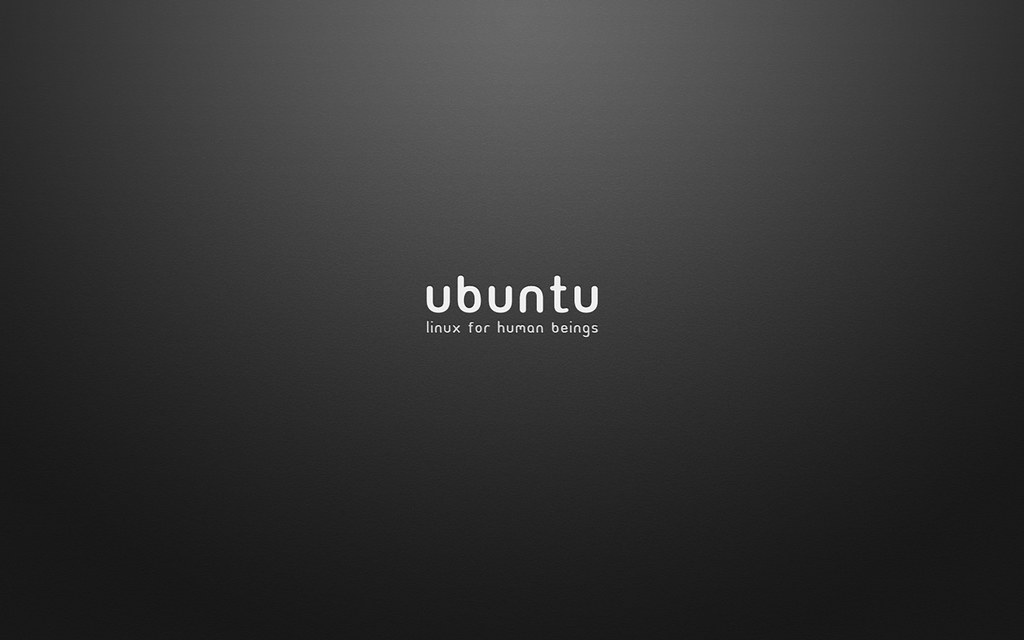En el siguiente manual explico de forma detallada la instalación desde cero, y con otro
sistema operativo preinstalado en el equipo (que mantendremos), de la distribución
Fedora 13 Goddard a partir de su correspondiente
Live CD (desktop CD). En este caso la instalación ha sido realizada sobre un
MacBook Pro con procesador Intel Core 2 Duo a 2,53 GHz y 4GB de RAM.
El tutorial es completamente equivalente y aplicable a la instalación en un PC convencional con Windows Vista, Windows 7 o versiones anteriores del sistema operativo de Microsoft.
Requisitos previos
Requisitos mínimos:
256 MiB de RAM para arrancar el LiveCD y un espacio mínimo de
9 GiB en el disco duro. Si te inicias por primera vez en Linux, te recomiendo tener un mínimo de 15 o 20 GiB libres.
Si vas a hacer convivir
Fedora con otro sistema operativo (Microsoft
Windows es lo habitual), lo
primero que has de hacer es una
defragmentación (desde Windows sirve) de todos los discos duros que tengas en el ordenador. Luego haces un
Scandisk completo de todos ellos. Si la instalación vas a realizarla sobre un
Mac puedes omitir este paso, aunque sí sería recomendable echar un vistazo previamente a
este tutorial.
Lo siguiente que necesitamos es un CD de
Fedora. Podemos descargar la última
versión estable desde el siguiente enlace:
Descargar Fedora 13
Si vas a realizar la instalación de Fedora 13 en un Mac, te recomiendo que previamente sigas al pie de la letra los pasos descritos en ESTE TUTORIAL que publiqué a ese respecto.
Instalación
Manos a la obra. En primer lugar introducimos el CD y reiniciamos para que el ordenador arranque desde él (importante en el caso de la instalación en un PC tener en la secuencia de arranque de la BIOS
el lector de CD en primer lugar). Si trabajamos con un Mac, debemos pulsar y mantener pulsada la tecla "C" nada más arrancar el ordenador para que se inicie el CD.
Tras esperar un rato se nos carga el menú inicial del
Live CD y elegimos la opción
boot (la primera) para arrancar el Live. Si hacemos la instalación desde la imagen en
DVD, nos da directamente la opción de instalar el nuevo sistema:
 (click en la imagen para ampliar)
(click en la imagen para ampliar)Podemos hacer tanto una cosa como otra ya que si eliges probarlo primero, desde el escritorio igualmente tenemos la opción de instalar. Sea de una forma u otra, comenzamos con el proceso.
 (click en la imagen para ampliar)
(click en la imagen para ampliar)El primer paso es seleccionar el idioma del asistente de instalación.
Ahora toca configurar el teclado. En principio esto ya está bien seleccionado al español, a no ser que queráis usar alguna variedad de las existentes:
(click en la imagen para ampliar)
En la siguiente ventana tenemos que seleccionar el tipo de dispositivos que estarán involucrados durante la instalación. La opción más común es la primera, la que buscará discos clásicos. La segunda opción, y más orientada hacia la instalación del sistema en empresas, buscará Redes de Área de Almacenamiento (SANs) o discos asociados a un equipo central (DASD):
 (click en la imagen para ampliar)
(click en la imagen para ampliar)Ahora saldrán todos los dispositivos (disco duros) o particiones dando como información modelo, tamaño del disco/partición, tipo de disco y numero de serie. Seleccionamos la casilla del disco en el que vamos a hacer la instalación y continuamos:
 (click en la imagen para ampliar)
(click en la imagen para ampliar)En la siguiente ventana introducimos el nombre que queremos darle a nuestra máquina:
 (click en la imagen para ampliar)
(click en la imagen para ampliar)Elegimos nuestra ubicación para la zona horaria:
(click en la imagen para ampliar)
Seleccionamos nuestra
contraseña de root (la contraseña de administración del sistema que necesitamos tener en Linux):
 (click en la imagen para ampliar)
(click en la imagen para ampliar)Llegamos al punto crítico de la instalación. Podemos elegir si queremos instalara Fedora de manera automática en el espacio libre que tengamos en el disco duro, usando todo el disco o asignando de forma manual la tabla de particiones (entre otras opciones). En este tutorial, como viene siendo habitual en todos los tutoriales de instalación de las distintas distribuciones de Linux que he ido publicando con el paso de los años, haremos el particionamiento del disco de forma manual (con lo que ello supone):
(click en la imagen para ampliar)
Particionando el disco
Si es la primera vez que instalas una distribución de
Linux, llega la parte más emocionante. Después de seleccionar "especificar particiones manualmente" llegas a una pantalla "similar" a ésta:
 (click en la imagen para ampliar)
(click en la imagen para ampliar)Digo similar porque mi equipo ya partía con
Mac OS X Snow Leopard preinstalado, por lo que en la tabla de particiones que podéis ver arriba, aparecen la partición dedicada a
Mac OS X (/dev/sda2
hfs+), la partición que genera automáticamente
rEFIt (el gestor de arranque dual de
Mac (/dev/sda1
efi)) y el espacio libre que tengamos.
En el supuesto que tengas únicamente Windows XP, u otra versión del sistema de Microsoft, instalado en el equipo, únicamente aparecerá una línea llamada
/dev/sda1 con extensión
ntfs (la partición de
Windows) y posiblemente otra con el software de fábrica y extensión
fat32. A la derecha podemos ver el tamaño de la partición en MB y el tamaño usado. Justo abajo aparecerá el espacio que tenemos libre (
free space). En principio no aparecerá nada libre. Por tanto, lo primero que tenemos que hacer es disminuir el tamaño de la partición que tengamos para
dejar sitio libre a
Fedora.
Empezamos (
si estás instalando Fedora en un Mac, pasa directamente al punto 2):
1) Primero editamos la partición
/sda1 (ntfs) y como dije antes, le cambiamos el tamaño (recomiendo dejar al menos 20 GB para la instalación de Linux). Esa partición (sda1) es la única que tendremos inicialmente; es donde tenemos instalado Windows y ocupará por completo la capacidad del disco duro (siempre y cuando, como he comentado arriba, no tengamos más particiones). Suponiendo un disco de 100 GB podemos dejar 70 GB para Windows y 30 para Linux (o 60 y 40 (dependiendo de las necesidades de cada uno y del tamaño de su disco)).
Nos pedirá confirmar el cambio de tamaño de la partición porque es una operación que no se puede deshacer (sin miedo que no pasa nada).
2) Pinchamos en la línea llamada
espacio libre, le damos a
crear nueva partición y creamos una
partición standard:
(click en la imagen para ampliar)
Aparece la siguiente ventana:
 (click en la imagen para ampliar)
(click en la imagen para ampliar)En la que tenemos que asignar extensión
ext4 de unos 5 GB (un mínimo de 3) y con punto de montaje
"/" (sin las comillas). Se trata del directorio raíz donde se instalan el S.O. y los programas.
También tenemos la posibilidad de seleccionar ext
3 como extensión, aunque Fedora 13 ya trae soporte de serie para el nuevo formato de escritura
ext4.
3) A continuación hacemos el resto de particiones que necesitamos (nos sobra con
una de intercambio y
una para independizar nuestro /home). Ambas han de ser
particiones standard:
- Partición standard: extensión swap (tipo de sistema de archivos). La norma dice que a esta partición hay que darle de tamaño el doble de la memoria RAM que tengamos. Sin embargo si tenemos suficiente RAM esto no es necesario (para mi gusto es un desperdicio de memoria). Mi equipo tiene 4 GB de RAM le voy a dar 4 GB de tamaño a esta partición (8GB me parecen demasiados):
 (click en la imagen para ampliar)
(click en la imagen para ampliar) (click en la imagen para ampliar)
(click en la imagen para ampliar)- Partición standard: con extensión ext4 que ocupará toda la memoria que nos quede libre y con punto de montaje /home. Aquí es donde van los directorios caseros de los usuarios (documentos, imágenes, vídeos, música,...) así que cuanto más tamaño le dejemos mejor (en mi caso todo el que queda libre):
 (click en la imagen para ampliar)
(click en la imagen para ampliar)La importancia de crear una partición independiente para nuestro
/home radica en que cada vez que instalemos una nueva versión de
Fedora o la distribución de
Linux que sea, conservaremos (siempre que
no la formateemos) los documentos, la música, los vídeos, y en general todo lo que tengamos almacenado en dicho directorio donde además, se almacenan los archivos de configuración de casi todos los programas (no perderemos el correo ni tendremos que volver a crear las cuentas del gestor de correo), conservaremos nuestro fondo de pantalla, el tema de escritorio, los marcadores de
Firefox,... Vamos, que es algo casi "obligado" crear una partición independiente para el /home (aunque como siempre, para gustos colores).
Si instalas Fedora 13 sobre una instalación anterior de Linux y quieres conservar el contenido del directorio /home, bastará con que edites las particiones anteriores, porque ya las tendrás hechas (por tanto no tienes que hacerlas de nuevo). Simplemente se le vuelve a asignar el punto de montaje a cada una y únicamente en la partición dedicada al directorio raíz marcaremos la opción de "Formatear partición". La partición en la que está vuestro home sólo hay que editarla y volver a establecer el punto de montaje "/home". Por tanto en ésta no hay que marcar la casilla de "Formatear partición" porque de hacerlo perderéis todo el contenido de vuestro directorio personal.
Al final tendremos que tener en pantalla algo similar a lo que os enseñaba antes (yo además he creado una partición independiente para el /boot):
(click en la imagen para ampliar)
Excepcionalmente podemos hacer otra partición lógica a modo de directorio de intercambio de archivos con Windows con extensión FAT32 y punto de montaje /comun a la que podemos dar más o menos tamaño en función de nuestras necesidades. Yo voy a omitir este paso porque la considero innecesaria.
Del mismo modo, y siempre en función de los gustos y necesidades de cada uno, podemos crear otras particiones lógicas para independizar otros directorios como /boot (que es el que os comentaba arriba que yo he creado) /usr, /var o /temp.
Cuando estemos seguros de haber realizado correctamente la tabla de particiones le damos a
Siguiente y nos aparece la siguiente ventana advirtiendo que va a realizar cambios en el disco (nos da la opción de volver atrás para modificar/cancelar los cambios). Cuando estemos seguros le damos a
Escribir los cambios en el disco:
Una vez el asistente termine de realizar los cambios en la tabla de particiones, aparece la siguiente ventana:
 (click en la imagen para ampliar)
(click en la imagen para ampliar)Por defecto
Fedora usa el gestor de arranque
GRUB y lo instala en la partición raíz de Fedora. En la pantalla de arriba se nos da la opción de elegir dónde queremos instalar el gestor de arranque (por si queremos instalarlo en una ruta específica).
Click en
Siguiente y comenzará la instalación. Aparecerá una barra que nos informa del progreso (dependiendo del equipo, a esperar entre 10 minutos y 20 minutos).
 (click en la imagen para ampliar)
(click en la imagen para ampliar)Cuando termine, nos pide reiniciar.
 (click en la imagen para ampliar)
(click en la imagen para ampliar)Le damos a "
Cerrar", reiniciamos, sacamos el
LiveCD (cuando nos lo pida) y
voilá; a disfrutar de
Fedora 13 ;)
Si tenías independizado el /home de una instalación anterior, te encontrarás con tu escritorio tal y como lo dejaste y todos tus documentos y archivos personales a buen recaudo.
Felicidades. Ya eres un poco más libre ;) .

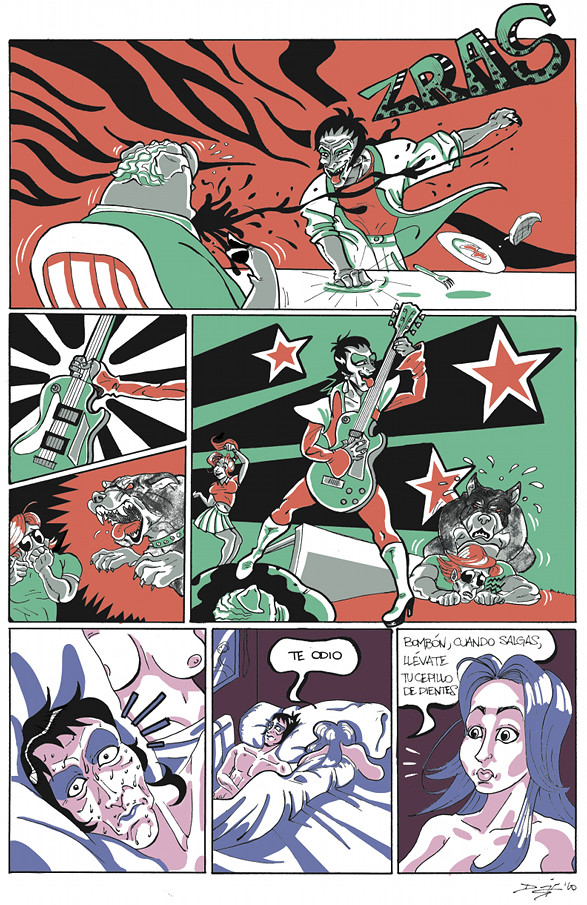










 Existen varios programas para poder realizar esta función, pero si no te quieres liar debes saber que con la utilidad de discos de Leopard es posible hacerlo de manera muy sencilla y con un resultado realmente bueno, así que si quieres crear imágenes .dmg para pasar archivos o encriptar volúmenes con password no tienes más que seguir los siguientes pasos:
Existen varios programas para poder realizar esta función, pero si no te quieres liar debes saber que con la utilidad de discos de Leopard es posible hacerlo de manera muy sencilla y con un resultado realmente bueno, así que si quieres crear imágenes .dmg para pasar archivos o encriptar volúmenes con password no tienes más que seguir los siguientes pasos: