Wallpapers Ubuntu Lucid Lynx
| Click en cada imagen para previsualizar | |
 1200x1024 |  1200x800 |
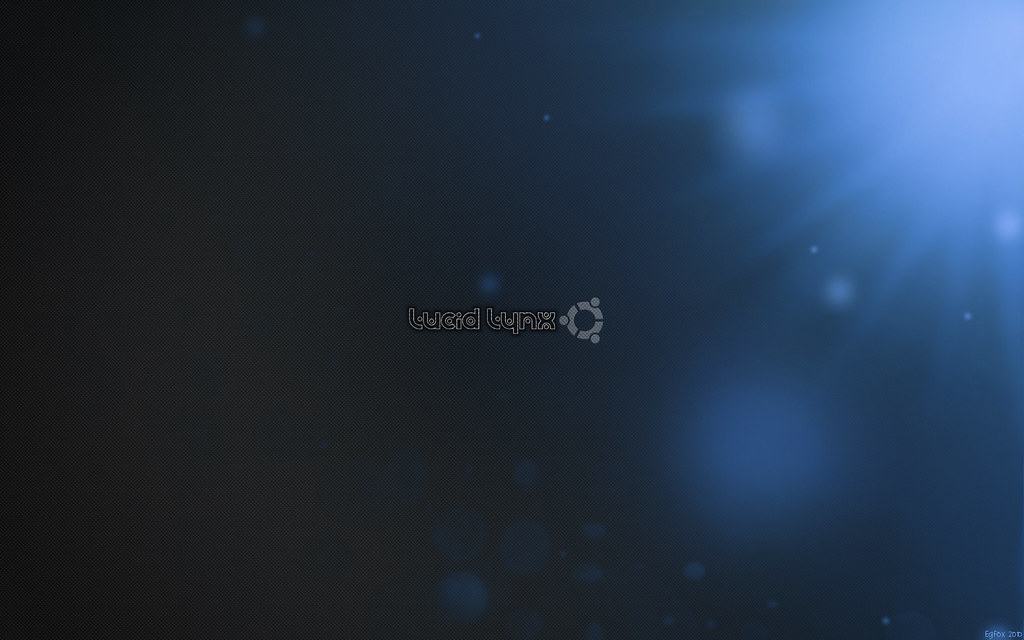 1280x1024 | 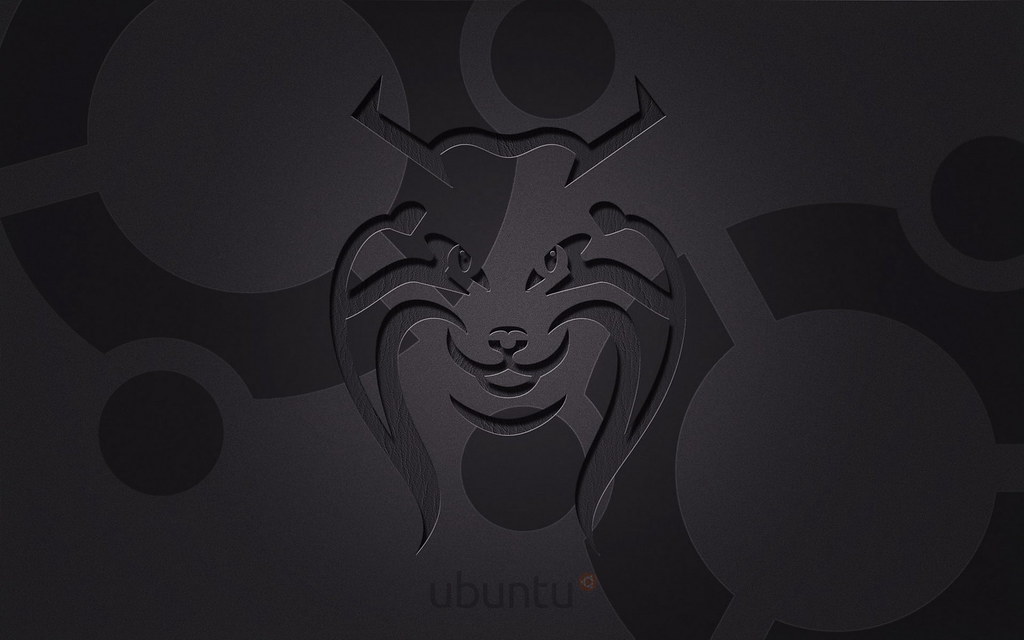 1024x768 |
Descargar los wallpapers | |
Tecla suprimir en Mac
En el teclado de Mac no existe la tecla suprimir (Supr). Al menos no como tal. Puede que para muchos usuarios ésto no sea un problema, pero si utilizas cierto tipo de aplicaciones, una hoja de cálculo por ejemplo, no tener disponible esta tecla puede volverse un verdadero problema ya que con la tecla "delete" sólo se borran los datos celda por celda (una por una) y no un conjunto de celdas seleccionas. En el caso concreto de Excel, está disponible la opción "Borrar contenido" si hacemos click derecho con el ratón sobre el área seleccionada. Sin embargo, ésta no parece una manera muy cómoda de trabajar.

Afortundamente, el teclado de un Mac esconde más de lo que podemos ver a simple vista, y la opción Supr la tenemos disponible pulsando a la vez las teclas "fn" (esquina inferior izquierda del teclado) y la tecla "delete" (la tecla de borrar de toda la vida que suele representarse con una flecha que apunta hacia la izquierda que hay encima de la tecla "Enter").
Y eso es todo. Recuerda: fn + delete = Supr.

Afortundamente, el teclado de un Mac esconde más de lo que podemos ver a simple vista, y la opción Supr la tenemos disponible pulsando a la vez las teclas "fn" (esquina inferior izquierda del teclado) y la tecla "delete" (la tecla de borrar de toda la vida que suele representarse con una flecha que apunta hacia la izquierda que hay encima de la tecla "Enter").
Y eso es todo. Recuerda: fn + delete = Supr.
Fijar celdas en Microsoft Excel para Mac
En Microsoft Excel existe una forma de fijar el valor de una celda para que ésta no varíe al copiar el contenido de otra celda con fórmulas que hagan referencia a la celda que queremos fijar.
En las diferentes versiones de Microsoft Excel para Windows, ésto se hace bien escribiendo el símbolo "$" (sin las comillas) antes y después de la letra relativa a la celda que queremos fijar, o bien pulsando simplemente la tecla F4. Sin embargo, este atajo de teclado no funciona en Mac.
En Mac, los valores de las fórmulas se fijan pulsando simultáneamente ⌘+T (la tecla cmd y la tecla T) de igual forma que se hace con F4 en las versiones de Windows. También es posible fijar una fila, pulsando dos veces ⌘+T, o fijar una columa pulsando tres veces la misma combinación.
La cita cinematográfica del día [Blade Runner]
Se me ha ocurrido, probablemente fruto del desgaste mental que origina pasarse una tarde dejándose los ojos mirando temperaturas y humedades absolutas en un diagrama de Mollier, crear una "sección" (por llamarle de alguna manera) en la que iré publicando las mejores citas de la historia del séptimo arte. Inauguramos con el clásico de Ridley Scott:

Roy Batty

Yo... he visto cosas que vosotros no creeríais... atacar naves en llamas más allá de Orión, he visto rayos C brillar en la oscuridad cerca de la puerta de Tannhäuser.
Todos esos momentos se perderán en el tiempo como lágrimas en la lluvia.
Es hora de morir.
Roy Batty
Recuperar el icono de Macintosh HD en el escritorio de Snow Leopard
Por alguna extraña razón, Apple ha decidido que no aparezca por defecto la unidad "Macintosh HD" en el escritorio de Snow Leopard (seguro que más de uno se ha llevado un susto).
Activarlo de nuevo es simple. Entramos en Finder > Preferencias > General y activamos la opción "Discos rígidos":
También hay disponibles otras funciones que podemos activar o desactivar según nuestras preferencias de visualización.
Activarlo de nuevo es simple. Entramos en Finder > Preferencias > General y activamos la opción "Discos rígidos":
También hay disponibles otras funciones que podemos activar o desactivar según nuestras preferencias de visualización.
Abandonmac

Abandonware es una palabra compuesta que procede de los términos ingleses “abandoned” y “software”. Son aquellos programas y videojuegos descatalogados o difíciles de encontrar en venta, debido a su antigüedad. Generalmente estos programas tienen, como mínimo, alrededor de 5 ó 10 años, pero se trata de un tiempo aproximado ya que éste puede variar según el tiempo real de comercialización del producto. En muchos casos la empresa creadora desapareció, o dejó de invertir en la protección del producto mediante derechos de autor o Copyright.
Pues bien, hace unos meses descubrí Abandonmac, una página con juegos abandonware para Mac OS X adaptados para funcionar nativamente en el sistema sin tener que usar ningún tipo de emulador como por ejemplo DOSBox o ScummVM.
Podremos disfrutar de clásicos como Doom, MDK, Duke Nukem 3D o casi todos los títulos de las sagas Maniac Mansion y Monkey Island de forma completamente gratuita. Y por si fuera poco, todos los juegos están en perfecto castellano.
Lista completa de juegos | Lista de juegos de Abandonmac
Más información | Abandonmac
Solucionando problemas de MATLAB en Snow Leopard
 MATLAB es un programa matemático que ofrece un entorno de desarrollo integrado con un lenguaje de programación propio y que permite, entre otras cosas, la manipulación de matrices o la representación de datos y funciones.
MATLAB es un programa matemático que ofrece un entorno de desarrollo integrado con un lenguaje de programación propio y que permite, entre otras cosas, la manipulación de matrices o la representación de datos y funciones.En el blog ya publiqué un tutorial de instalación de MATLAB en Ubuntu que es perfectamente válido para instalar MATLAB en cualquier otro sistema UNIX, por lo que no creo que sea necesario volver a escribir una guía de instalación en Mac OS X.
Además, hoy en día es relativamente sencillo encontrar copias de las últimas versiones de MATLAB (r2008a o 2009) ya preparadas para Mac con su correspondiente instalador gráfico. Yo tengo la r2008a y funciona de maravilla.
El único problema con el que me he topado hasta ahora ha sido que al actualizar Mac OS X de Leopard a Snow Leopard, MATLAB había dejado de funcionar.
Por lo que he podido averiguar, este mismo problema también se produce al intentar instalar desde cero MATLAB en Snow Leopard. Exactamente en el punto de activar el producto con el archivo de licencia lic.standalone.dat, el programa nos muestra un error del tipo "There was an unexpected exception..." y no permite continuar.
El problema se resuelve de forma extremadamente sencilla (eso sí, siempre que uno sepa lo que hay que hacer).
Vamos a "Preferencias de Java" en Aplicaciones > Utilidades:
En la pestaña "General" nos encontramos dos secciones: "Módulo de applet Java" y "Aplicaciones Java".
En la sección "Aplicaciones Java" hay que seleccionar, arrastrar y colocar la versión "Java SE 6 64-bit" debajo de la versión "Java SE 6 32-bit" (es decir, colocarlas justo al revés de como vienen por defecto). La ventana ha de quedar así:
Cerramos y reiniciamos por completo MATLAB o cualquier aplicación que esté ejecutando MATLAB, su instalador o el asistente de activación.
Al volver a MATLAB, éste ya deberá funcionar sin problemas.
Referencias | MATLAB Central
Más Glammy Boy

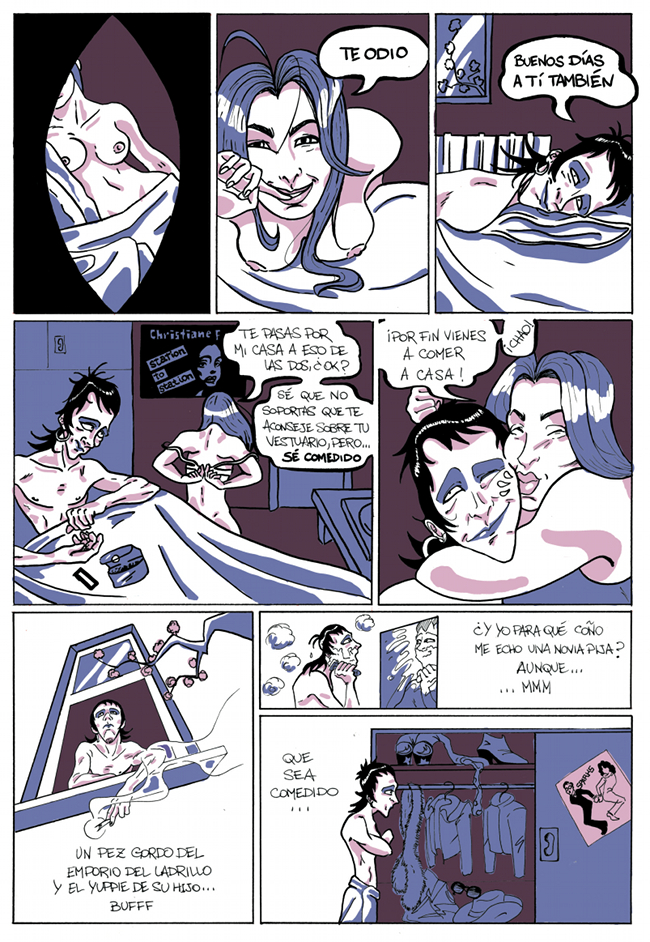
Como ya publiqué en su momento, si a algún editor le gusta el trabajo y quiere contactar con Diego Pedauyé (el autor), puede hacerlo bien en la dirección diemargo@googlemail.com o bien dejando un mensaje a través del formulario de contacto del blog.
Hp Connectivity Kit para Mac

Los poseedores de una calculadora gráfica Hp, a la cual ya le hemos dedicado más de una entrada en el blog, estamos de enhorabuena. Recienteme he descubierto un proyecto (que al parecer lleva ya varios años online) que ha diseñado una aplicación nativa para Mac similar (por no decir infinitamente mejor) al Connectivity Kit que viene de serie con la calculadora y que únicamente funciona bajo Windows.

La aplicación, como no podía ser de otra forma, es libre y gratuita, y tenemos la posibilidad de descargar la última versión estable del programa bien desde la página web del proyecto o bien directamente desde el siguiente enlace en SourceForge:
Descargar HPConnect para Mac
Página del proyecto
Blackberry Desktop Manager para Mac
Cual ha sido mi sorpresa al descubrir que RIM tiene disponible una nueva versión del software BlackBerry Desktop Manager específicamente para Mac, algo que los poseedores de un BlackBerry vamos a agradecer infinitamente (desgraciadamente todavía me veía forzado a tirar de Windows XP a través de Virtual Box cada vez que necesitaba conectar mi dispositivo al equipo para intercambiar archivos, música y demás).

Es posible descargar la aplicación de forma totalmente gratuita desde su página oficial o bien pinchando en el siguiente enlace:
Por si fuera poco, el programa integra BlackBerry Media Sync, un sistema que facilita la sincronización de datos con algunas aplicaciones de Mac como iCal, Address Book, iTunes (es posible sincronizar las colecciones de Música de manera similar a lo que podemos hacer con el iPhone) o Microsoft Entourage. También permite añadir o eliminar aplicaciones, programar copias de respaldo automáticas o instalar actualizaciones de software para el BlackBerry.
Sin duda una aplicación indispensable para los poseedores de un Mac y un dispositivo BlackBerry.
Entradas relacionadas | La perla
Más información | blackberry.com

Es posible descargar la aplicación de forma totalmente gratuita desde su página oficial o bien pinchando en el siguiente enlace:
Descargar Blackberry Desktop Manager para Mac
Por si fuera poco, el programa integra BlackBerry Media Sync, un sistema que facilita la sincronización de datos con algunas aplicaciones de Mac como iCal, Address Book, iTunes (es posible sincronizar las colecciones de Música de manera similar a lo que podemos hacer con el iPhone) o Microsoft Entourage. También permite añadir o eliminar aplicaciones, programar copias de respaldo automáticas o instalar actualizaciones de software para el BlackBerry.
Sin duda una aplicación indispensable para los poseedores de un Mac y un dispositivo BlackBerry.
Entradas relacionadas | La perla
Más información | blackberry.com
Noticias varias
Durante los próximos días iré migrando al blog las entradas más relevantes de las publicadas en Zona Mac con el fin de centrar un poco todos los contenidos en este sitio y reorganizar el acceso a los recursos de MacOs desde el blog. Lamento los incovenientes que os pueda ocasionar.
Reproducir vídeos subtitulados en Mac
¿Eres aficionado a ver películas o series en versión original subtitulada? Lo tienes fácil si descargas el vídeo con los subtítulos ya integrados. Sin embargo hay ocasiones en las que uno se encuentra el vídeo y los subtítulos en archivos independientes (normalmente con estrenos de series muy recientes).
Es extremadamente sencillo sincronizar el vídeo con el texto si disponemos del archivo que contiene los subtítulos y del mejor reproductor de vídeo que probablemente exista: VLC. Si no lo tienes, puedes descargarlo desde el siguiente enlace:
Lo normal en estos casos, es que tengamos un archivo de vídeo (.avi, .mp4 o el formato que sea) y otro archivo que es el que contiene los subtítulos y que normalmente tendremos en formato .srt.
Pues bien, sincronizar ambos es tan sencillo como colocar los dos archivos (el vídeo y los subtítulos) en una misma carpeta y asegurarnos de que los dos archivos tengan exactamente el mismo nombre (a excepción de la extensión). En el caso de que no, los renombramos.
Ahora simplemente tendremos que reproducir el vídeo que queramos y VLC detectará y sincronizará automáticamente los subtítulos con la película o la serie en cuestión.
Es extremadamente sencillo sincronizar el vídeo con el texto si disponemos del archivo que contiene los subtítulos y del mejor reproductor de vídeo que probablemente exista: VLC. Si no lo tienes, puedes descargarlo desde el siguiente enlace:
Descargar VLC
Lo normal en estos casos, es que tengamos un archivo de vídeo (.avi, .mp4 o el formato que sea) y otro archivo que es el que contiene los subtítulos y que normalmente tendremos en formato .srt.
Pues bien, sincronizar ambos es tan sencillo como colocar los dos archivos (el vídeo y los subtítulos) en una misma carpeta y asegurarnos de que los dos archivos tengan exactamente el mismo nombre (a excepción de la extensión). En el caso de que no, los renombramos.
Ahora simplemente tendremos que reproducir el vídeo que queramos y VLC detectará y sincronizará automáticamente los subtítulos con la película o la serie en cuestión.
Si pulsamos la tecla "S" mientras se está reproduciendo la película se activan y desactivan los subtítulos.
Glammy Boy
Diego Pedauyé es un buen amigo mío que lucha por hacerse un hueco en el complicado mundo del comic. Diego ya tiene lo esencial que todo buen dibujante necesita para que alguna editorial confíe en publicar su trabajo: talento.
Así que como ya hice en su momento con, por aquel entonces grandes desconocidos como Frank Miller o Stan Lee (me sonroja reconocerlo, pero hay que saber que si ellos han llegado a donde han llegado ha sido porque un día salieron en el blog de Jabba), os traigo en primicia mundial parte de su primera obra: Glammy Boy.
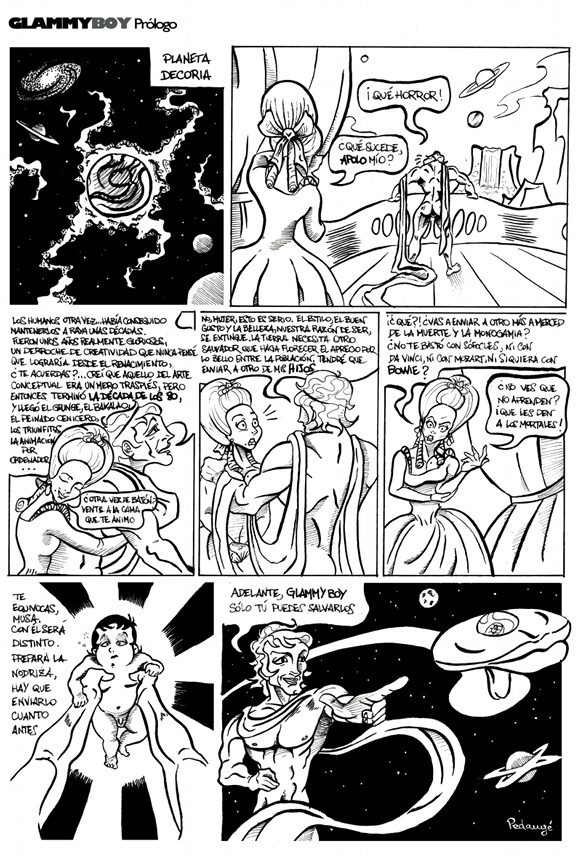
Si algún editor inteligente se interesa por su trabajo y quiere contactar con Diego, puede hacerlo bien en la dirección diemargo@googlemail.com o bien dejando un mensaje a través del formulario de contacto del blog que yo le haré llegar encantado.
Así que como ya hice en su momento con, por aquel entonces grandes desconocidos como Frank Miller o Stan Lee (me sonroja reconocerlo, pero hay que saber que si ellos han llegado a donde han llegado ha sido porque un día salieron en el blog de Jabba), os traigo en primicia mundial parte de su primera obra: Glammy Boy.
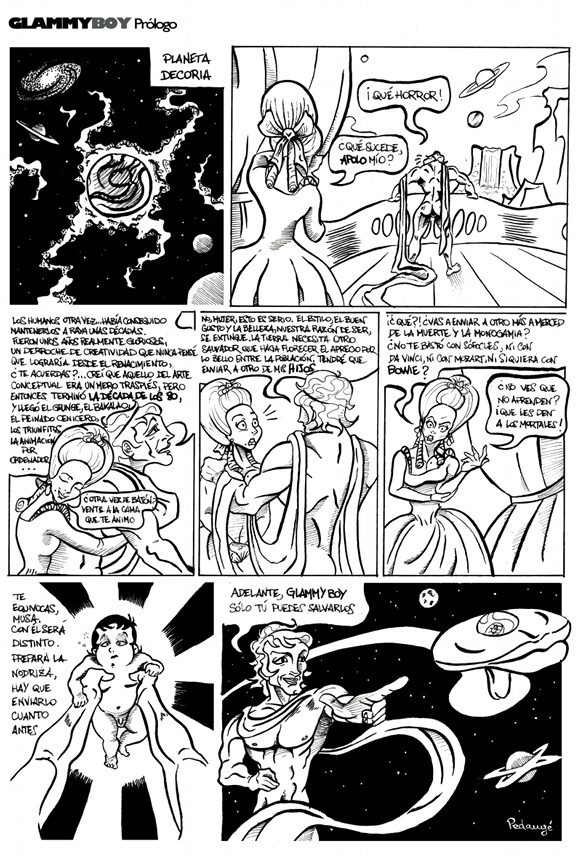
Si algún editor inteligente se interesa por su trabajo y quiere contactar con Diego, puede hacerlo bien en la dirección diemargo@googlemail.com o bien dejando un mensaje a través del formulario de contacto del blog que yo le haré llegar encantado.
Reacciones de la Asociación de Abducidos de Santiago de Compostela ante las últimas afirmaciones de Stephen Hawking
El científico británico y astrofísico, Stephen Hawking, salió hace unos días en el canal de televisión Discovery Channel afirmando la muy probable existencia de extraterrestres, aunque aconsejaba a los humanos evitar el contacto con ellos.

Ya os aviso que el vídeo que os traigo a continuación no tiene desperdicio :) . Se trata de la réplica, en exclusiva para la televisión gallega, del presidente de la Asociación de Abducidos de Santiago de Compostela:
Aquí la traducción:
Más información | elmundo.es

"Si los extraterrestres nos visitaran, el resultado sería más importante que cuando Cristóbal Colón llegó a América, algo que no resultó positivo para los amerindios. Unos extraterrestres evolucionados quizá podrían haberse hecho nómadas y querer conquistar y colonizar los planetas que fueran conociendo"
Ya os aviso que el vídeo que os traigo a continuación no tiene desperdicio :) . Se trata de la réplica, en exclusiva para la televisión gallega, del presidente de la Asociación de Abducidos de Santiago de Compostela:
Aquí la traducción:
Presentador: El científico Stephen Hawking asegura que es perfectamente racional, considerar que existe vida inteligente en otros planetas, el prestigioso investigador, aconseja que el ser humano evite cualquier contacto con los extraterrestres, ya que podría ser peligroso. Después de estas declaraciones la Asociación de Abducidos de Santiago de Compostela pide la palabra para salir en defensa de los alienigenas.
Reportera: Confirmado; los terrícolas no estamos solos en el universo, El científico Stephen Hawking rechaza que el ser humano sea la especie dominante del cosmos, y considera perfectamente racional la existencia de vida inteligente en otros planetas, eso si, o ganador da 1º edición do premio Fonseca aconseja evitar el contacto con alienigenas, ya que las consecuencias podrían ser perjudiciales para el hombre, ante estas declaraciones la Asociación de Abducidos de Santiago de Compostela quiere dejar constancia del buen trato recibido por sus afiliados y salir en defensa de los extraterrestres.
Presidente de la asociación: Stephen Hawking de agujeros negros y cosas de este tipo sabe mucho, pero de aliens no tiene puta idea, por que vale, tu ves un alien, un tipo de 2 metros con forma de lagarto amarillo y tal, acojona, pero después son unas bellísimas personas, osea, a mi de las veces que me tienen abducido tengo tomado licor de hierbas con ellos pero a hartar. ¿Que pueden ser hostiles?, Bueno a ver, la sonda anal al principio duele pero... una vez que lo repiten y tal, no hay problema ninguno.
Más información | elmundo.es
La abogada del TUE dictamina que el canon digital que se aplica en España es ILEGAL
Me hago eco de la noticia publicada por Europa Press y difundida por Javier de la Cueva esta mañana a través de su cuenta de Twitter. Copio y pego de la fuente original:
La abogada general del Tribunal de Justicia de la Unión Europea (TUE), Verica Trstenjak, dictaminó hoy que el canon digital que se aplica en España es ilegal porque se impone indiscriminadamente a todos los equipos y materiales de reproducción y no únicamente a los que presumiblemente se vayan a destinar a la realización de copias privadas.
"Un sistema nacional que prevé la aplicación de un canon por copia privada a todos los equipos, aparatos y materiales de reproducción digital de forma indiscriminada (como ocurre en España) no es compatible" con la normativa comunitaria, afirma el dictamen.
La abogada general precisa que, para ajustarse a la normativa comunitaria, este tipo de tasa -recaudada a favor de autores, artistas y productores- sólo debe aplicarse a los equipos y materiales de reproducción digital que presumiblemente se vayan a destinar a la realización de copias privadas. Y en ningún caso puede cobrarse indiscriminadamente a empresas y profesionales que claramente adquieran los aparatos y soportes materiales para otras finalidades ajenas a la copia privada.
Las conclusiones se refieren al litigio que enfrenta a la Sociedad General de Autores (SGAE) con la empresa PADAWAN, que comercializa dispositivos de almacenamiento electrónico, entre otros CD-R, CD-RW, DVD-R y aparatos de MP3. La SGAE reclamó a PADAWAN el pago de una compensación a tanto alzado por copia privada por importe de 16.759,25 euros correspondiente a los dispositivos de almacenamiento comercializados por PADAWAN entre septiembre de 2002 y septiembre de 2004.
Noticia completa y más información en europapress.es
World of Warcraft: la película
Hace unos días, viendo las noticias por televisión, me quedé gratamente sorprendido al encontrarme con el siguiente reportaje sobre la adquisición de los derechos de una futura película sobre World of Warcraft dirigida ni más ni menos que por Sam Raimi. La cosa promete.
Y es que... he de reconocerlo; soy uno de ellos. Además tengo pendiente (la verdad es que lo tengo guardado en borradores desde hace meses y no termino de publicarlo) un tutorial de instalación de WoW en Ubuntu. Realmente no es más que una guía de instalación de la versión para Windows a través de Wine. A ver si consigo preparar también una guía de instalación de la versión para Mac (que es con la que actualmente juego), y ya aprovecho y las publico de manera simultánea tanto aquí como en Zona Mac.
Además explicaré paso a paso cómo hacer para jugar en un servidor no oficial (no oficial = gratuito) que para quienes no lo sepan, hay muchos y algunos son realmente buenos.
Y es que... he de reconocerlo; soy uno de ellos. Además tengo pendiente (la verdad es que lo tengo guardado en borradores desde hace meses y no termino de publicarlo) un tutorial de instalación de WoW en Ubuntu. Realmente no es más que una guía de instalación de la versión para Windows a través de Wine. A ver si consigo preparar también una guía de instalación de la versión para Mac (que es con la que actualmente juego), y ya aprovecho y las publico de manera simultánea tanto aquí como en Zona Mac.
Además explicaré paso a paso cómo hacer para jugar en un servidor no oficial (no oficial = gratuito) que para quienes no lo sepan, hay muchos y algunos son realmente buenos.
Ubuntu 10.04 a fondo
Lo prometido es deuda. Después de casi una semana testeando en profundidad la última versión liberada de la distribución más popular del mundillo linuxero (Ubuntu 10.04), me siento preparado para escribir mis primeras impresiones al respecto.

Ya aviso que la nueva versión de Ubuntu no dista mucho de lo que nos pudimos encontrar en su versión anterior; eso sí, todo más pulido y con una buena dosis de mejoras internas.
Antes de nada, hay que dejar bien clarito que Ubuntu 10.04 es una versión LTS, lo que significa que dispondremos de 3 años de soporte en cuanto a actualizaciones de seguridad y del sistema, algo que puede dar mucha tranquilidad a quienes no estén interesados en cambiar la versión de su distribución durante ese período de tiempo (entiendo que no a todo el mundo le interesa estar actualizando su equipo con lo último de lo último cada 6 meses).
Empiezo con lo primero que le entra a uno por el ojo; el aspecto visual de Lucid Lynx.
Personalmente me gusta bastante la nueva interfaz. He leído muchas quejas por los foros de Ubuntu criticando chorradas como la posición de los botones de las ventanas que trae por defecto el nuevo tema, algo que sinceramente ni comparto ni entiendo.
No comparto porque, el hecho de que aparezcan a la izquierda en lugar de a la derecha, a mí personalmente me resulta más cómodo teniendo en cuenta que en mi equipo Ubuntu convive con MacOS. Además me gusta más el tema, la combinación de colores y sobre todo lo bien que queda con mi querido fondo debianero :).
Y no entiendo porque, al que no le guste el tema que viene por defecto, simplemente tiene que perder 1 minuto de su vida en ir hasta las preferencias del sistema y en la sección Apariencia cambiar el tema actual por su (parece que añorado) Human y su naranja butanero.
Por otro lado se han cambiado (y a mi entender mejorado) tanto la pantalla inicial de carga de Ubuntu como la pantalla de login (el famoso GDM).

Como ya escribí en un comentario, el tiempo tanto de carga del sistema operativo, como de apagado del sistema, se reduce considerablemente con respecto a Karmic Koala (que ya es decir). Sinceramente, el hecho de que el equipo se apague tan extraordinariamente rápido es algo que llama poderosamente la atención.
Los primeros "peros" de este análisis van a llegar en lo referente a las aplicaciones que Lucid Lynx trae por defecto. Para empezar porque (aunque ya estaba anunciado), Ubuntu 10.04 no viene con Gimp de serie. Además, trae una aplicación llamada Gwibber, que, a no ser que seas un fanático de las redes sociales (no es mi caso) la encuentro un tanto innecesaria (aunque para gustos colores).

Por otro lado, parece que hay aplicaciones como Xnest (que suelo usar bastante para ilustrar tutoriales o artículos como éste) que directamente no funcionan (o al menos yo no consigo hacer funcionar) en Lucid Lynx. No sé si es tema de imcompatibilidad o de versión o qué narices será, pero no hay manera de lanzar otro cliente en modo gráfico.
El resto de aplicaciones, al menos aquellas que entiendo como básicas como bien pueden ser Evolution, OpenOffice, Rhythmbox o VLC, se encuentran en sus últimas versiones y funcionan a las mil maravillas. Tampoco me he encontrado con ningún problema al instalar Microsoft Excel y eso que lo he probado a instalar tanto a través de Wine como de CrossOver.
En cuanto al navegador, he de decir que pese a que me considero un auténtico fan de Google Chrome desde que salió su versión para Linux, Ubuntu 10.04 viene de serie con Firefox 3.6 y solo diré que creo no equivocarme si afirmo que es con mucho la mejor versión de Firefox que he probado en Linux. Funciona muy bien y muy rápido.
Además, es muy de agradecer (como siempre) el poder disponer en los repositorios oficiales, de las últimas versiones de prácticamente todo el software que podamos necesitar.
La nota más negativa de todas (y con mucha diferencia), se la va a llevar el tema del sonido, algo que estarán sufriendo todos aquellos que, como yo, hayan instalado Lucid Lynx sobre un MacBook Pro. Por mucho que he seguido las instrucciones que detalla el equipo de soporte Mactel para hacer funcionar correctamente el sonido en Ubuntu 10.04, no consigo que suene nada. Es un sistema completamente mudo. No reproduce audio de ningún tipo por mucho que intento seguir las instrucciones que publican sobre la instalación y configuración de la aplicación alsamixer para Gnome. Seguiré indagando.
Otros puntos a destacar:
En resumen, creo que Ubuntu 10.04 es por derecho propio una actualización totalmente recomendable, con el añadido, anteriormente mencionado, de ser versión LTS durante los próximos 3 añitos. Así que ni os lo penséis ;) .

Ya aviso que la nueva versión de Ubuntu no dista mucho de lo que nos pudimos encontrar en su versión anterior; eso sí, todo más pulido y con una buena dosis de mejoras internas.
Antes de nada, hay que dejar bien clarito que Ubuntu 10.04 es una versión LTS, lo que significa que dispondremos de 3 años de soporte en cuanto a actualizaciones de seguridad y del sistema, algo que puede dar mucha tranquilidad a quienes no estén interesados en cambiar la versión de su distribución durante ese período de tiempo (entiendo que no a todo el mundo le interesa estar actualizando su equipo con lo último de lo último cada 6 meses).
Empiezo con lo primero que le entra a uno por el ojo; el aspecto visual de Lucid Lynx.
Personalmente me gusta bastante la nueva interfaz. He leído muchas quejas por los foros de Ubuntu criticando chorradas como la posición de los botones de las ventanas que trae por defecto el nuevo tema, algo que sinceramente ni comparto ni entiendo.
No comparto porque, el hecho de que aparezcan a la izquierda en lugar de a la derecha, a mí personalmente me resulta más cómodo teniendo en cuenta que en mi equipo Ubuntu convive con MacOS. Además me gusta más el tema, la combinación de colores y sobre todo lo bien que queda con mi querido fondo debianero :).
Y no entiendo porque, al que no le guste el tema que viene por defecto, simplemente tiene que perder 1 minuto de su vida en ir hasta las preferencias del sistema y en la sección Apariencia cambiar el tema actual por su (parece que añorado) Human y su naranja butanero.
Por otro lado se han cambiado (y a mi entender mejorado) tanto la pantalla inicial de carga de Ubuntu como la pantalla de login (el famoso GDM).

Como ya escribí en un comentario, el tiempo tanto de carga del sistema operativo, como de apagado del sistema, se reduce considerablemente con respecto a Karmic Koala (que ya es decir). Sinceramente, el hecho de que el equipo se apague tan extraordinariamente rápido es algo que llama poderosamente la atención.
Los primeros "peros" de este análisis van a llegar en lo referente a las aplicaciones que Lucid Lynx trae por defecto. Para empezar porque (aunque ya estaba anunciado), Ubuntu 10.04 no viene con Gimp de serie. Además, trae una aplicación llamada Gwibber, que, a no ser que seas un fanático de las redes sociales (no es mi caso) la encuentro un tanto innecesaria (aunque para gustos colores).

Por otro lado, parece que hay aplicaciones como Xnest (que suelo usar bastante para ilustrar tutoriales o artículos como éste) que directamente no funcionan (o al menos yo no consigo hacer funcionar) en Lucid Lynx. No sé si es tema de imcompatibilidad o de versión o qué narices será, pero no hay manera de lanzar otro cliente en modo gráfico.
El resto de aplicaciones, al menos aquellas que entiendo como básicas como bien pueden ser Evolution, OpenOffice, Rhythmbox o VLC, se encuentran en sus últimas versiones y funcionan a las mil maravillas. Tampoco me he encontrado con ningún problema al instalar Microsoft Excel y eso que lo he probado a instalar tanto a través de Wine como de CrossOver.
En cuanto al navegador, he de decir que pese a que me considero un auténtico fan de Google Chrome desde que salió su versión para Linux, Ubuntu 10.04 viene de serie con Firefox 3.6 y solo diré que creo no equivocarme si afirmo que es con mucho la mejor versión de Firefox que he probado en Linux. Funciona muy bien y muy rápido.
Además, es muy de agradecer (como siempre) el poder disponer en los repositorios oficiales, de las últimas versiones de prácticamente todo el software que podamos necesitar.
La nota más negativa de todas (y con mucha diferencia), se la va a llevar el tema del sonido, algo que estarán sufriendo todos aquellos que, como yo, hayan instalado Lucid Lynx sobre un MacBook Pro. Por mucho que he seguido las instrucciones que detalla el equipo de soporte Mactel para hacer funcionar correctamente el sonido en Ubuntu 10.04, no consigo que suene nada. Es un sistema completamente mudo. No reproduce audio de ningún tipo por mucho que intento seguir las instrucciones que publican sobre la instalación y configuración de la aplicación alsamixer para Gnome. Seguiré indagando.
Otros puntos a destacar:
- Me he percatado que ha desaparecido la cuenta atrás en los menús de reiniciar y apagar.
- Se ha reducido considerablemente la lista de juegos instalados por defecto.
- La Utilidad de Disco (creo que una de las mejores aplicaciones que trae Ubuntu de serie) viene con una buena cantidad de mejoras en cuanto a las posibilidades de modificación y edición de los discos y a la información que nos muestra sobre de los mismos.
En resumen, creo que Ubuntu 10.04 es por derecho propio una actualización totalmente recomendable, con el añadido, anteriormente mencionado, de ser versión LTS durante los próximos 3 añitos. Así que ni os lo penséis ;) .
Instalar Ubuntu 10.04 Lucid Lynx
En el siguiente manual explico de forma detallada la instalación desde cero, y con otro sistema operativo preinstalado en el equipo (que mantendremos), de la distribución Ubuntu 10.04 Lucid Lynx a partir de su correspondiente Live CD (desktop CD). En este caso la instalación ha sido realizada sobre un MacBook Pro con procesador Intel Core 2 Duo a 2,53 GHz y 4GB de RAM.
Requisitos previos
Requisitos mínimos: 256 MiB de RAM para arrancar el LiveCD y un espacio mínimo de 5 GiB en el disco duro. Si te inicias por primera vez en Ubuntu, te recomiendo tener un mínimo de 9 GiB libres.
Si vas a hacer convivir Ubuntu con otro sistema operativo (Microsoft Windows es lo habitual), lo primero que has de hacer es una defragmentación (desde Windows sirve) de todos los discos duros que tengas en el ordenador. Luego haces un Scandisk completo de todos ellos. Si la instalación vas a realizarla sobre un Mac puedes omitir este paso, aunque sí sería recomendable echar un vistazo previamente a este tutorial.
Lo siguiente que necesitamos es un CD de Ubuntu. Podemos descargar la última versión estable desde el siguiente enlace:
O pedir que nos manden una copia gratis a casa.
Instalación
Manos a la obra. En primer lugar introducimos el CD y reiniciamos para que el ordenador arranque desde él (importante en el caso de la instalación en un PC tener en la secuencia de arranque de la BIOS el lector de CD en primer lugar). Si trabajamos con un Mac, debemos pulsar y mantener pulsada la tecla "C" nada más arrancar el ordenador para que se inicie el CD.
Tras esperar un rato (a mí la verdad que la espera se me ha hecho más larga que en anteriores versiones) se nos carga el menú inicial del Live CD en el que tenemos que elegir si empezamos a instalar o si por el contrario preferimos ejecutar antes Ubuntu desde el cd (sin instalarlo) para probar el sistema.
Podemos hacer tanto una cosa como otra ya que si eliges probarlo primero, desde el escritorio igualmente tenemos la opción de instalar. Sea de una forma u otra, comenzamos con el proceso.
El primer paso es seleccionar el idioma del asistente de instalación.
Elegimos nuestra ubicación para la zona horaria:
Ahora toca configurar el teclado. En principio esto ya está bien seleccionado al español, a no ser que queráis usar alguna variedad de las existentes (en mi caso, eligo la variante Macintosh, puesto que estoy realizando la instalación sobre un MacBook Pro):
Llegamos al punto crítico de la instalación. Le damos a particionar el disco de manera manual (con lo que ello supone).
Particionando el disco
Si es la primera vez que instalas una distribución de Linux, llega la parte más emocionante. Después de seleccionar "especificar particiones manualmente" llegas a una pantalla "similar" a ésta:
Digo similar porque mi equipo ya partía con Mac OS X Leopard preinstalado junto a una versión anterior de Ubuntu (por eso aparecen tantas particiones, porque ya estaban hechas).
Si partiese de cero y no tuviera ninguna partición de una versión anterior de Linux preinstalada, la tabla de particiones de un Mac tendría una forma similar a ésta:
En ella aparecen la partición dedicada a Mac OS X (/dev/sda2 hfs+), la partición que genera automáticamente rEFIt (el gestor de arranque dual de Mac (/dev/sda1 efi)) y el espacio libre que hayamos dejado previamente usando Boot Camp.
En el supuesto que tengas únicamente Windows XP, u otra versión del sistema de Microsoft, instalado en el equipo, únicamente aparecerá una línea llamada /dev/sda1 con extensión ntfs (la partición de Windows) y posiblemente otra con el software de fábrica y extensión fat32. A la derecha podemos ver el tamaño de la partición en MB y el tamaño usado. Justo abajo aparecerá el espacio que tenemos libre (free space). En principio no aparecerá nada libre. Por tanto, lo primero que tenemos que hacer es disminuir el tamaño de la partición que tengamos para dejar sitio libre a Ubuntu.
Empezamos (si estás instalando Ubuntu en un Mac, pasa directamente al punto 2):
1) Primero editamos la partición /sda1 (ntfs) y como dije antes, le cambiamos el tamaño (recomiendo dejar al menos 30 GB para la instalación de Linux). Esa partición (sda1) es la única que tendremos inicialmente; es donde tenemos instalado Windows y ocupará por completo la capacidad del disco duro (siempre y cuando, como he comentado arriba, no tengamos más particiones). Suponiendo un disco de 100 GB podemos dejar 70 GB para Windows y 30 para Linux (o 60 y 40 (dependiendo de las necesidades de cada uno y del tamaño de su disco)).
Nos pedirá confirmar el cambio de tamaño de la partición porque es una operación que no se puede deshacer (sin miedo que no pasa nada).
2) Pinchamos en la línea llamada espacio libre, le damos a crear nueva partición y creamos una partición primaria (si no nos deja elegir primaria, la hacemos lógica) con extensión ext4 transaccional de unos 8 GB (un mínimo de 4) y con punto de montaje "/" (sin las comillas). Se trata del directorio raíz donde se instalan el S.O. y los programas.
También tenemos la posibilidad de seleccionar ext3 como extensión, aunque Ubuntu 10.04 (igual que ya ocurría con la versión anterior) ya trae soporte de serie para el nuevo formato de escritura ext4. Marcamos la casilla que dice "Formatear partición".
3) A continuación hacemos el resto de particiones que necesitamos (nos sobra con una de intercambio y una para independizar nuestro /home). Ambas han de ser particiones lógicas:
La importancia de crear una partición independiente para nuestro /home radica en que cada vez que instalemos una nueva versión de Ubuntu, conservaremos (siempre que no la formateemos) los documentos, la música, los vídeos, y en general todo lo que tengamos almacenado en dicho directorio donde además, se almacenan los archivos de configuración de casi todos los programas (no perderemos el correo ni tendremos que volver a crear las cuentas de Evolution), conservaremos nuestro fondo de pantalla, el tema de escritorio, los marcadores de Firefox,... Vamos, que es algo casi "obligado" crear una partición independiente para el /home (aunque como siempre, para gustos colores).
Al final tendremos que tener en pantalla algo similar a lo que os enseñaba antes:
Aunque ya lo he comentado en forma de advertencia (además en amarillo para que destaque bien) lo repito para que quede bien claro: en mi caso, como voy a instalar la nueva versión de Ubuntu sobre un equipo en el que ya tenía instalada la versión anterior, no es necesario que borre y cree de nuevo las particiones. Basta con editarlas.
Si es también tu caso, simplemente hay que editar la línea que corresponde a tu directorio /home para darle el punto de montaje "/home" (sin las comillas) y la línea que corresponde al directorio raíz para darle el punto de montaje "/" (sin las comillas). En este último (y sólo en él) hay que seleccionar la casilla de FORMATEAR para que elimine toda la información del sistema de la versión anterior e instale ahí los archivos nuevos.
Una vez confirmemos los cambios realizados en la tabla de particiones, saldrá una ventana en la que tienes que rellenar con tu nombre, el nombre que quieres para tu sistema y una contraseña para el usuario.
Y por fin la última ventana que tan solo consiste en un resumen de la configuración de instalación y una sinopsis de los pasos y de todo lo que hemos hecho hasta llegar a ese punto (si la instalación la realizas en un PC con Windows instalado, antes tendrás otro paso por si quieres importar a Ubuntu archivos y configuraciones de programas de Windows).
Click en Instalar y aparecerá una barra que nos informa del progreso de instalación (dependiendo del equipo, a esperar entre 15 minutos y 30 minutos). Para amenizar la espera, incluyen una serie de ventanas bajo la barra de progreso, en las que se nos informa de algunas de las nuevas características de la nueva versión.
Cuando termine, nos pide reiniciar.
Le damos a "Reiniciar ahora", sacamos el LiveCD (cuando nos lo pida) y voilá; a disfrutar de Lucid Lynx.
Si tenías independizado el /home de una instalación anterior, te encontrarás con tu escritorio tal y como lo dejaste y todos tus documentos y archivos personales a buen recaudo.
El tutorial es completamente equivalente y aplicable a la instalación en un PC convencional con Windows Vista, Windows 7 o versiones anteriores del sistema operativo de Microsoft.
Requisitos previos
Requisitos mínimos: 256 MiB de RAM para arrancar el LiveCD y un espacio mínimo de 5 GiB en el disco duro. Si te inicias por primera vez en Ubuntu, te recomiendo tener un mínimo de 9 GiB libres.
Si vas a hacer convivir Ubuntu con otro sistema operativo (Microsoft Windows es lo habitual), lo primero que has de hacer es una defragmentación (desde Windows sirve) de todos los discos duros que tengas en el ordenador. Luego haces un Scandisk completo de todos ellos. Si la instalación vas a realizarla sobre un Mac puedes omitir este paso, aunque sí sería recomendable echar un vistazo previamente a este tutorial.
Lo siguiente que necesitamos es un CD de Ubuntu. Podemos descargar la última versión estable desde el siguiente enlace:
Descargar Ubuntu 10.04
O pedir que nos manden una copia gratis a casa.
Si vas a realizar la instalación de Ubuntu 10.04 en un Mac, te recomiendo que previamente sigas al pie de la letra los pasos descritos en ESTE TUTORIAL que publiqué a ese respecto.
Instalación
Manos a la obra. En primer lugar introducimos el CD y reiniciamos para que el ordenador arranque desde él (importante en el caso de la instalación en un PC tener en la secuencia de arranque de la BIOS el lector de CD en primer lugar). Si trabajamos con un Mac, debemos pulsar y mantener pulsada la tecla "C" nada más arrancar el ordenador para que se inicie el CD.
Tras esperar un rato (a mí la verdad que la espera se me ha hecho más larga que en anteriores versiones) se nos carga el menú inicial del Live CD en el que tenemos que elegir si empezamos a instalar o si por el contrario preferimos ejecutar antes Ubuntu desde el cd (sin instalarlo) para probar el sistema.
Podemos hacer tanto una cosa como otra ya que si eliges probarlo primero, desde el escritorio igualmente tenemos la opción de instalar. Sea de una forma u otra, comenzamos con el proceso.
El primer paso es seleccionar el idioma del asistente de instalación.
(click en la imagen para ampliar)
Elegimos nuestra ubicación para la zona horaria:
(click en la imagen para ampliar)
Ahora toca configurar el teclado. En principio esto ya está bien seleccionado al español, a no ser que queráis usar alguna variedad de las existentes (en mi caso, eligo la variante Macintosh, puesto que estoy realizando la instalación sobre un MacBook Pro):
(click en la imagen para ampliar)
Llegamos al punto crítico de la instalación. Le damos a particionar el disco de manera manual (con lo que ello supone).
(click en la imagen para ampliar)
Particionando el disco
Si es la primera vez que instalas una distribución de Linux, llega la parte más emocionante. Después de seleccionar "especificar particiones manualmente" llegas a una pantalla "similar" a ésta:
Digo similar porque mi equipo ya partía con Mac OS X Leopard preinstalado junto a una versión anterior de Ubuntu (por eso aparecen tantas particiones, porque ya estaban hechas).
Si partiese de cero y no tuviera ninguna partición de una versión anterior de Linux preinstalada, la tabla de particiones de un Mac tendría una forma similar a ésta:
En ella aparecen la partición dedicada a Mac OS X (/dev/sda2 hfs+), la partición que genera automáticamente rEFIt (el gestor de arranque dual de Mac (/dev/sda1 efi)) y el espacio libre que hayamos dejado previamente usando Boot Camp.
En el supuesto que tengas únicamente Windows XP, u otra versión del sistema de Microsoft, instalado en el equipo, únicamente aparecerá una línea llamada /dev/sda1 con extensión ntfs (la partición de Windows) y posiblemente otra con el software de fábrica y extensión fat32. A la derecha podemos ver el tamaño de la partición en MB y el tamaño usado. Justo abajo aparecerá el espacio que tenemos libre (free space). En principio no aparecerá nada libre. Por tanto, lo primero que tenemos que hacer es disminuir el tamaño de la partición que tengamos para dejar sitio libre a Ubuntu.
Empezamos (si estás instalando Ubuntu en un Mac, pasa directamente al punto 2):
1) Primero editamos la partición /sda1 (ntfs) y como dije antes, le cambiamos el tamaño (recomiendo dejar al menos 30 GB para la instalación de Linux). Esa partición (sda1) es la única que tendremos inicialmente; es donde tenemos instalado Windows y ocupará por completo la capacidad del disco duro (siempre y cuando, como he comentado arriba, no tengamos más particiones). Suponiendo un disco de 100 GB podemos dejar 70 GB para Windows y 30 para Linux (o 60 y 40 (dependiendo de las necesidades de cada uno y del tamaño de su disco)).
Nos pedirá confirmar el cambio de tamaño de la partición porque es una operación que no se puede deshacer (sin miedo que no pasa nada).
2) Pinchamos en la línea llamada espacio libre, le damos a crear nueva partición y creamos una partición primaria (si no nos deja elegir primaria, la hacemos lógica) con extensión ext4 transaccional de unos 8 GB (un mínimo de 4) y con punto de montaje "/" (sin las comillas). Se trata del directorio raíz donde se instalan el S.O. y los programas.
También tenemos la posibilidad de seleccionar ext3 como extensión, aunque Ubuntu 10.04 (igual que ya ocurría con la versión anterior) ya trae soporte de serie para el nuevo formato de escritura ext4. Marcamos la casilla que dice "Formatear partición".
(click en la imagen para ampliar)
3) A continuación hacemos el resto de particiones que necesitamos (nos sobra con una de intercambio y una para independizar nuestro /home). Ambas han de ser particiones lógicas:
- Partición lógica: Área de intercambio - Punto de montaje: swap (no hay que seleccionarlo). La norma dice que a esta partición hay que darle de tamaño el doble de la memoria RAM que tengamos. Sin embargo si tenemos suficiente RAM esto no es necesario (es un desperdicio de memoria). Mi equipo tiene 4 GB de RAM le voy a dar 1 GB de tamaño a esta partición.
- Partición lógica: con extensión ext4 transaccional que ocupará toda la memoria que nos quede libre y con punto de montaje /home. Aquí es donde van los directorios caseros de los usuarios (documentos, imágenes, vídeos, música,...) así que cuanto más tamaño le dejemos mejor (en mi caso todo el que queda libre):
La importancia de crear una partición independiente para nuestro /home radica en que cada vez que instalemos una nueva versión de Ubuntu, conservaremos (siempre que no la formateemos) los documentos, la música, los vídeos, y en general todo lo que tengamos almacenado en dicho directorio donde además, se almacenan los archivos de configuración de casi todos los programas (no perderemos el correo ni tendremos que volver a crear las cuentas de Evolution), conservaremos nuestro fondo de pantalla, el tema de escritorio, los marcadores de Firefox,... Vamos, que es algo casi "obligado" crear una partición independiente para el /home (aunque como siempre, para gustos colores).
Si instalas Ubuntu 10.04 sobre una instalación anterior de Ubuntu y quieres conservar el contenido del directorio /home, bastará con que edites las particiones anteriores, porque ya las tendrás hechas (por tanto no tienes que hacerlas de nuevo). Simplemente se le vuelve a asignar el punto de montaje a cada una y únicamente en la partición dedicada al directorio raíz marcaremos la opción de "Formatear partición". En la partición en la que está vuestro home sólo hay que volver a establecer el punto de montaje "/home". Por tanto en ésta no hay que marcar la casilla que dice "Formatear partición" porque de hacerlo perderéis todo el contenido de vuestro directorio personal.
Al final tendremos que tener en pantalla algo similar a lo que os enseñaba antes:
(click en la imagen para ampliar)
Excepcionalmente podemos hacer otra partición lógica a modo de directorio de intercambio de archivos con Windows con extensión FAT32 y punto de montaje /comun a la que podemos dar más o menos tamaño en función de nuestras necesidades. Yo voy a omitir este paso porque la considero innecesaria.
Del mismo modo, y siempre en función de los gustos y necesidades de cada uno, podemos crear otras particiones lógicas para independizar otros directorios como /usr, /var o /temp.
Del mismo modo, y siempre en función de los gustos y necesidades de cada uno, podemos crear otras particiones lógicas para independizar otros directorios como /usr, /var o /temp.
Aunque ya lo he comentado en forma de advertencia (además en amarillo para que destaque bien) lo repito para que quede bien claro: en mi caso, como voy a instalar la nueva versión de Ubuntu sobre un equipo en el que ya tenía instalada la versión anterior, no es necesario que borre y cree de nuevo las particiones. Basta con editarlas.
Si es también tu caso, simplemente hay que editar la línea que corresponde a tu directorio /home para darle el punto de montaje "/home" (sin las comillas) y la línea que corresponde al directorio raíz para darle el punto de montaje "/" (sin las comillas). En este último (y sólo en él) hay que seleccionar la casilla de FORMATEAR para que elimine toda la información del sistema de la versión anterior e instale ahí los archivos nuevos.
Una vez confirmemos los cambios realizados en la tabla de particiones, saldrá una ventana en la que tienes que rellenar con tu nombre, el nombre que quieres para tu sistema y una contraseña para el usuario.
Y por fin la última ventana que tan solo consiste en un resumen de la configuración de instalación y una sinopsis de los pasos y de todo lo que hemos hecho hasta llegar a ese punto (si la instalación la realizas en un PC con Windows instalado, antes tendrás otro paso por si quieres importar a Ubuntu archivos y configuraciones de programas de Windows).
Click en Instalar y aparecerá una barra que nos informa del progreso de instalación (dependiendo del equipo, a esperar entre 15 minutos y 30 minutos). Para amenizar la espera, incluyen una serie de ventanas bajo la barra de progreso, en las que se nos informa de algunas de las nuevas características de la nueva versión.
Cuando termine, nos pide reiniciar.
Le damos a "Reiniciar ahora", sacamos el LiveCD (cuando nos lo pida) y voilá; a disfrutar de Lucid Lynx.
Si tenías independizado el /home de una instalación anterior, te encontrarás con tu escritorio tal y como lo dejaste y todos tus documentos y archivos personales a buen recaudo.
Felicidades. Ya eres un poco más libre ;) .
Categorías
Destacados
Últimos comentarios































