En el siguiente documento explico los pasos necesarios para instalar una distribución
Debian GNU Linux en su última versión estable liberada (
4.0.r4a "Etch") en un PC corriente a partir de una imagen grabada en un
CD/DVD.
Antes de nada, me gustaría advertir que
Debian no se caracteriza por ser una distro tan "amigable" para los nuevos usuarios de
Linux como pueda serlo alguna de las basadas en
Ubuntu. Aunque visualmente puedan parecer muy similares al trabajar sobre entornos como
Gnome o
KDE (y en el fondo no dejen de serlo), en
Debian priman aspectos como la estabilidad y la seguridad frente a otros más característicos de las distros de
Canonical. Si es la primera vez que instalas Linux en tu equipo, y no estás del todo convencido, te recomiendo que mejor te decantes por alguna de las siguientes opciones:
Eso sí, sin duda,
Debian es una de las distribuciones más maduras y seguras que a día de hoy podemos encontrar, así que, si pese a mi advertencia todavía estás decidido a instalarla, seguramente no te arrepentirás ;). Vamos a ello.
Requisitos previos
Nuestro equipo ha de tener como mínimo
48MB de memoria RAM y
500MB de espacio de disco duro.
Si vas a hacer convivir
Debian con otro sistema operativo (Microsoft
Windows es lo habitual), lo
primero que has de hacer es una
defragmentación (desde Windows sirve) de todos los discos duros que tengas en el ordenador. Luego haces un
Scandisk completo de todos ellos.
Hecho esto, el siguiente paso es hacernos con la
iso de un
CD/DVD de
Debian desde la
web oficial y
grabarla como
imagen en un cd o dvd para poder arrancar desde él. Tenemos varias opciones:
En primer lugar, podemos descargar una imagen pequeña (
Small CD) con el software imprescindible, por lo que necesitamos tener conexión fija a Internet para instalar el resto de aplicaciones (yo creo que es la opción más recomendable si tienes ADSL en tu casa) durante el proceso de instalación:
 Descargar Debian 4.0.r4a Etch.iso
Descargar Debian 4.0.r4a Etch.iso (i386)
Si tu equipo tiene una arquitectura diferente (AMD, ia64,...) busca tu .iso para descargar en la web del proyecto:
http://www.debian.org/distrib/netinst#smallcdNota: en el enlace anterior, están disponibles también las otras opciones de descarga (memorias USB, disquetes, etc).Si nuestra conexión a Internet es a través de wifi, con el Small CD sólo podremos instalar el sistema básico sin entorno gráfico. Es un poco laborioso, porque después de instalar el sistema operativo, tendremos que compilar el módulo correspondiente a nuestra tarjeta de red y luego instalar el entorno que queramos.
Si por el contrario prefieres descargar la .iso de un CD/DVD de la versión oficial completa (mucho más pesada, pero nos ahorra los problemas que comento arriba), lo puedes hacer desde cualquiera de los siguientes links (dependiendo de tus preferencias):
 Descargar CD Debian 4.0.r4a Etch.iso
Descargar CD Debian 4.0.r4a Etch.iso (i386)
 Descargar DVD Debian 4.0.r4a Etch.iso
Descargar DVD Debian 4.0.r4a Etch.iso (i386)
Si tu equipo tiene una arquitectura diferente (AMD, ia64,...) busca tu .iso para descargar en la web del proyecto:
http://www.debian.org/CD/http-ftp/#stable
Instalación
Arrancamos nuestro equipo con el CD de Debian en su interior.
Nos aparecerá la pantalla de bienvenida de
Debian etch. Aquí tenemos dos opciones; pulsamos
intro y pasamos al instalador en modo texto o escribimos "
installgui" (sin las comillas) para iniciar la instalación en modo gráfico (tampoco es que haya muchas diferencias, pero aquí seguiremos la segunda opción):
 (click en la imagen para ampliar)
(click en la imagen para ampliar)Seleccionamos el idioma (nuestra lengua patria):
 (click en la imagen para ampliar)
(click en la imagen para ampliar)Elegimos la distribución de teclado:
 (click en la imagen para ampliar)
(click en la imagen para ampliar)Elegimos la interfaz de red (si tienes el equipo conectado a la Red seleccionamos la primera opción y dejamos que se configure solito el DHCP).
Avanzamos en las sucesivas pantallas en las que nos piden un nombre para el equipo y el nuestro. Sencillísimo.
Particionando el disco
Llegamos a una de las partes que más quebraderos de cabeza provoca. Elegimos manual y procedemos:
 (click en la imagen para ampliar)
(click en la imagen para ampliar) En el caso que queramos hacer convivir
Debian con otro sistema operativo preinstalado, primero redimensionamos la partición
correpondiente a dicho sistema (normalmente /hda1) dejando al menos unos 20 GB para la instalacion de Linux.
2) En el
free space que queda, le damos a
crear nueva partición y creamos una
partición primaria con extensión
ext3 transaccional de unos 5 GB y con punto de montaje
/. Se trata del directorio raíz donde se instala el S.O.
 (click en la imagen para ampliar)
(click en la imagen para ampliar) A continuación hacemos el resto de particiones que necesitamos (nos sobra con
una de intercambio y
una para independizar nuestro /home). Ambas han de ser
particiones lógicas:
Partición lógica: Área de intercambio - Punto de montaje:
swap. A esta partición le vamos a dar de tamaño el doble de la memoria RAM que tengas.
 (click en la imagen para ampliar)
(click en la imagen para ampliar): con extensión
ext3 transaccional que ocupará toda la memoria que quede y con punto de montaje
/home. Aquí es donde van los directorios caseros de los usuarios (documentos, imágenes, vídeos, música,...) así que cuanto más tamaño le dejemos mejor:
 (click en la imagen para ampliar)
(click en la imagen para ampliar)Si las particiones ya las tuviéramos hechas de una instalación de Linux anterior, simplemente pinchamos sobre cada una de ella y les reasignamos el tipo de formato, el punto de montaje y si queremos o no formatearlas.
Avanzamos por las sucesivas pantallas en las que nos piden la clave de root, nuestro nombre completo, el usuario principal y su correspondiente contraseña:
 (click en la imagen para ampliar)
(click en la imagen para ampliar) (click en la imagen para ampliar)
(click en la imagen para ampliar) (click en la imagen para ampliar)
(click en la imagen para ampliar)Por defecto Debian nos instalará
Gnome como gestor de ventanas, pero en la siguiente y sucesivas pantallas, nos pregunta si queremos un servidor de replica para descargarnos los paquetes necesarios para un entorno gráfico:
 (click en la imagen para ampliar)
(click en la imagen para ampliar) (click en la imagen para ampliar)
(click en la imagen para ampliar)Seleccionamos lo que queremos instalar de la lista que nos ofrece:
 (click en la imagen para ampliar)
(click en la imagen para ampliar)Dependiendo de vuestra conexión tardará más o menos en concluir la descarga de paquetes (siempre que, repito, tengamos el equipo conectado a la Red).
Para finalizar nos pregunta si queremos instalar el gestor de arranque
GRUB para seleccionar el sistema con el que iniciar:
 (click en la imagen para ampliar)
(click en la imagen para ampliar)Cuando termine, sacamos el CD, reiniciamos... y ale, a disfrutar ;).
 En
En 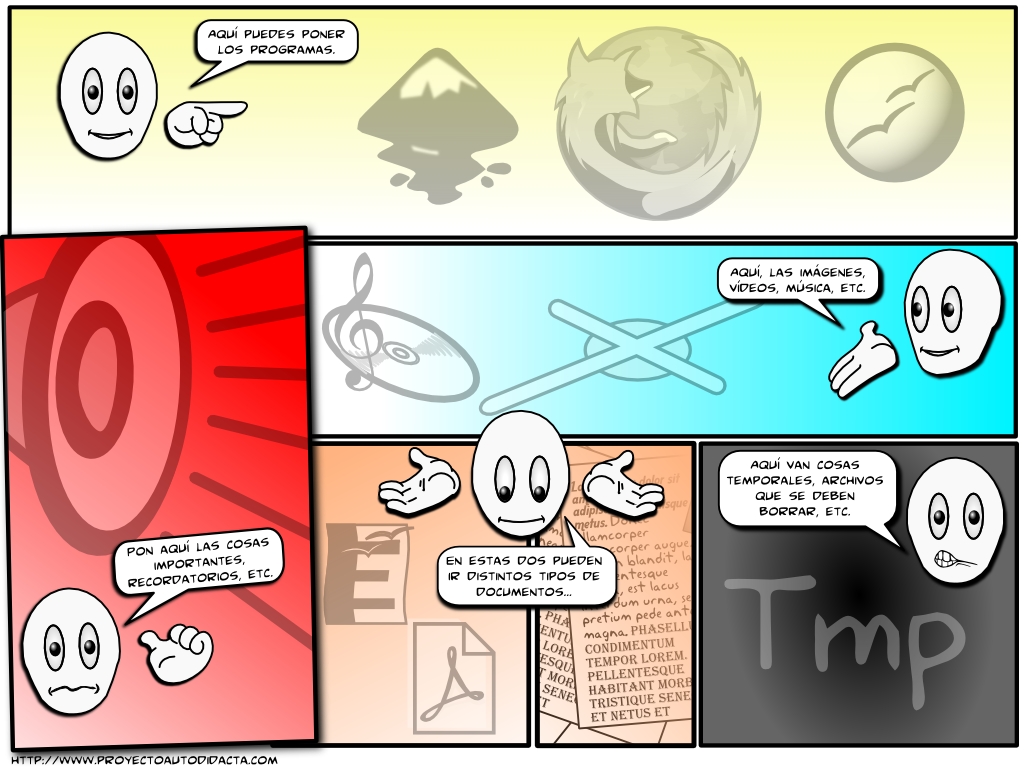
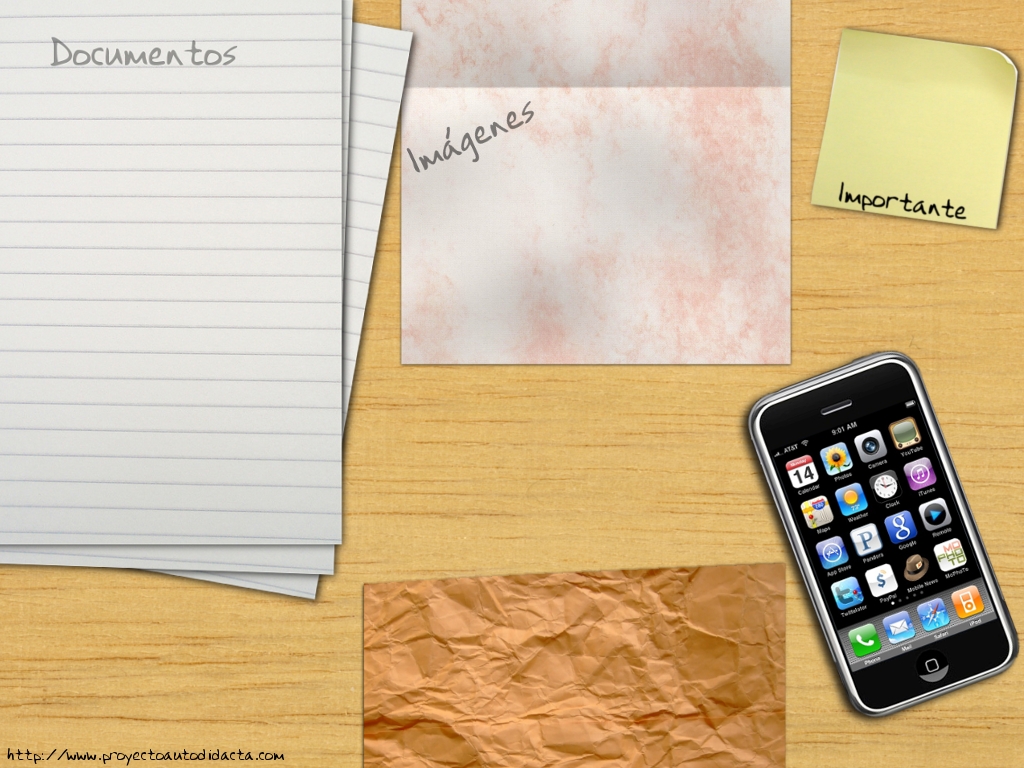




 Hace pocos días
Hace pocos días 



 Leo en
Leo en  Tras haber instalado nuestra distribución
Tras haber instalado nuestra distribución 
























 Leyendo el blog
Leyendo el blog 












