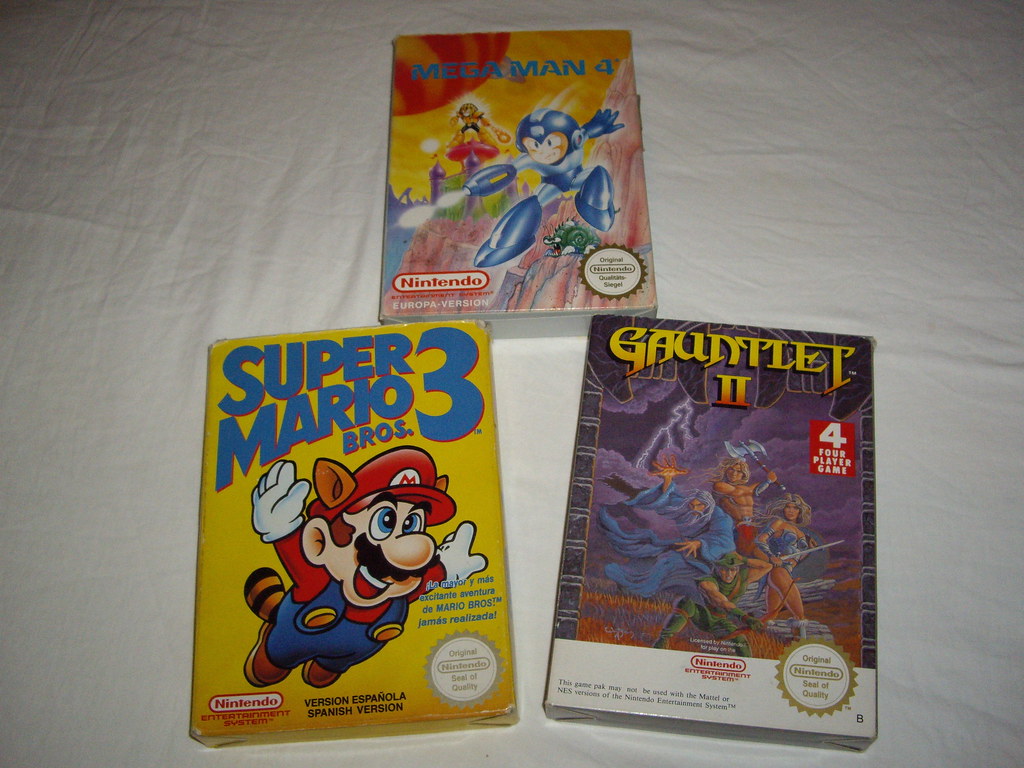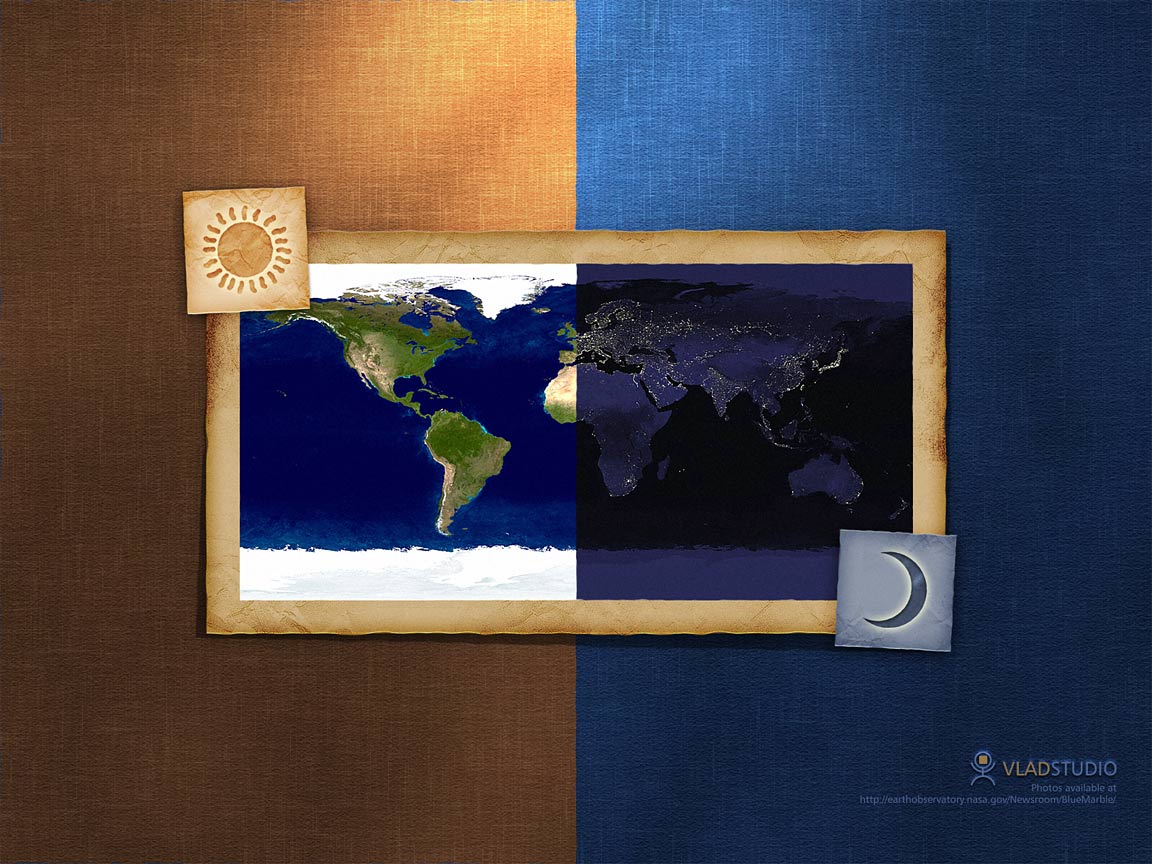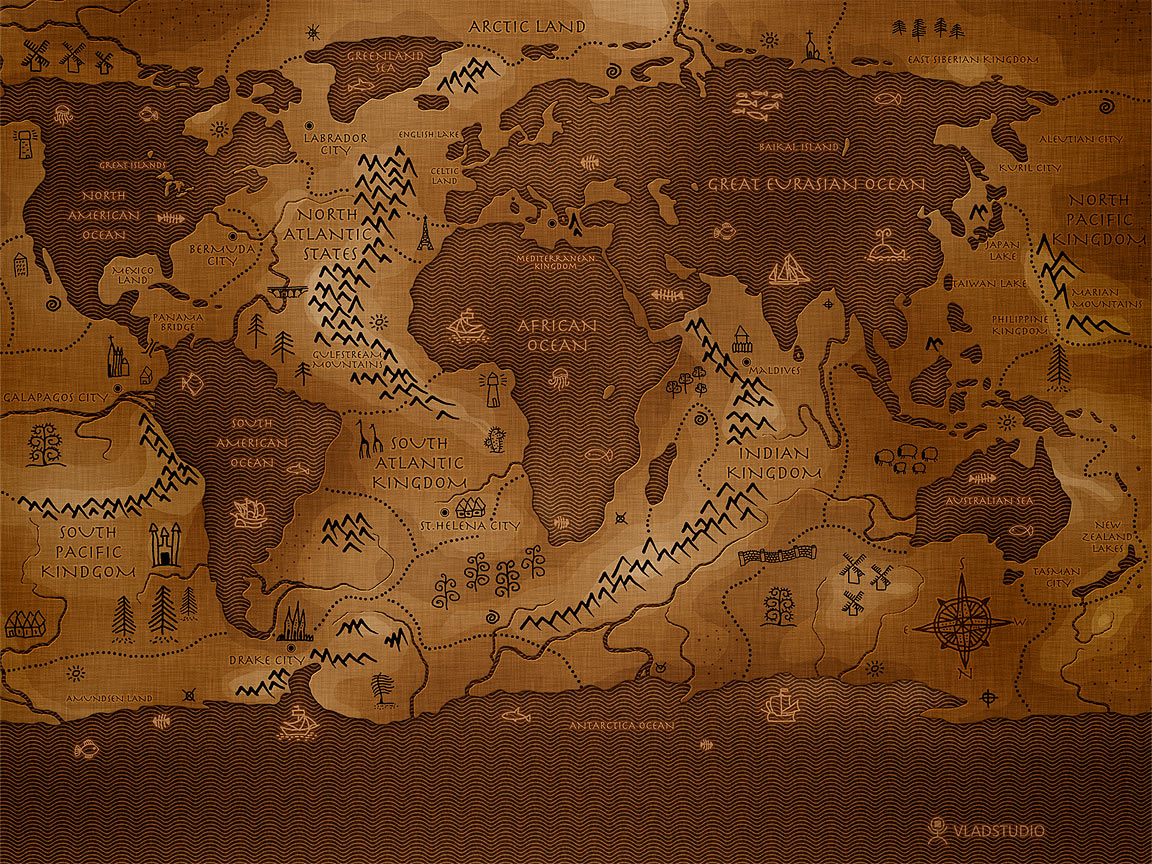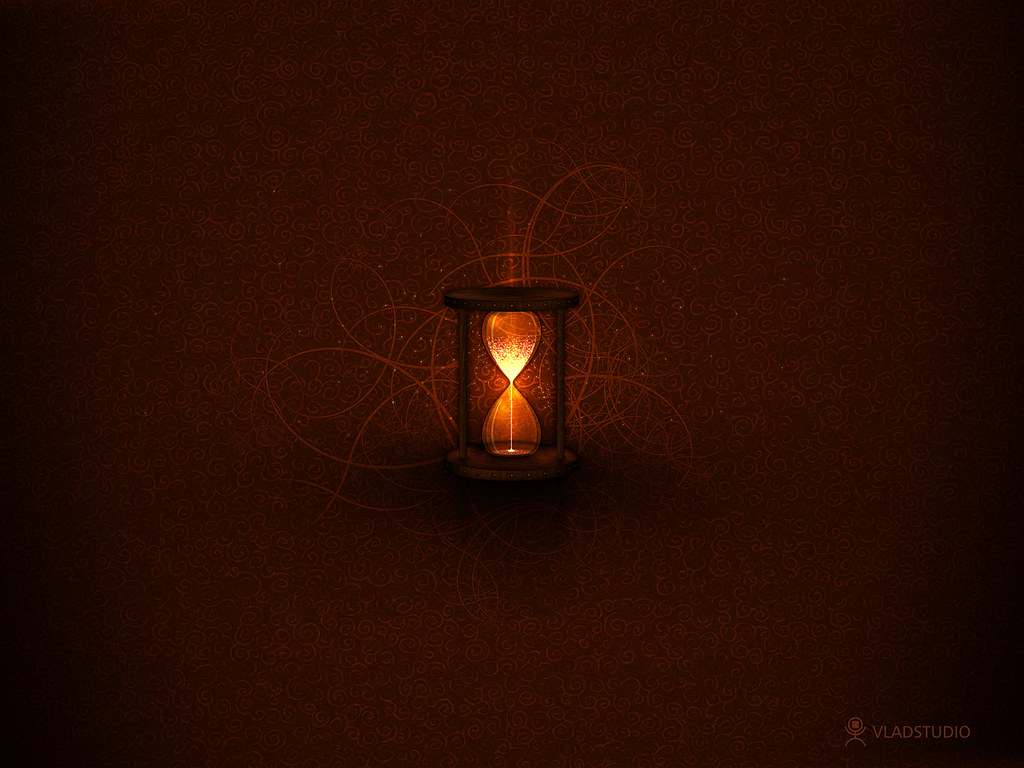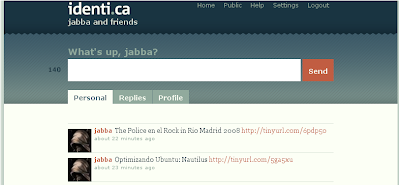Han pasado menos de 24 horas desde que instalé la nueva versión liberada por el equipo de KDE 4 y ya me veo capacitado para hacer un pequeño análisis y contaros mis primeras impresiones.
En primer lugar decir que no había instalado ninguna de las betas anteriores por lo que desconozco si se han producido muchas novedades en la versión final. Lo que sí puedo decir es que KDE 4.1 me ha impresionando muy gratamente.
Como usuario de KDE 3.5 que soy, he notado un cambio espectacular. Visualmente me ha dejado con la boca abierta (podéis echar un ojo a los pantallazos y al vídeo que acompañan estas líneas). Había leído maravillas sobre Plasma, pero os puedo asegurar que es la mejor interfaz gráfica que he visto hasta el momento en un sistema operativo.
Por supuesto todavía tiene muchas cosas que pulir, pero el resultado promete ser algo brillante e innovador (ya lo es). Entre sus características, incluye la posibilidad de incorporar de serie (al estilo Mac OS) applets que otorgen nuevas funcionalidades a nuestro escritorio como relojes, post-its, gestores de descarga, visualizadores de estado, etc.
La pantalla de login ha sufrido (como todo) un severo y acertado lavado de cara. El wallpaper predeterminado es el que aparece en los pantallazos que adjunto y la verdad que no está nada mal.
El menú principal (Menú K) aparece en inglés. Sin embargo, podemos instalar el paquete de idioma pertinente desde la konsola con:
Una vez instalado el paquete, tenemos que ir a Menú K > Computer > System Settings > Región e idioma. Se nos abrirá una ventana en la que tendremos que pulsar "change" para cambiar la región predeterminada por Europa occidental > España. Hecho esto, solo nos queda pulsar en "Add language" (añadir idioma) y elegir nuestra lengua patria.
Tanto Kwin (el administrador de ventanas) como Dolphin (el administrador de archivos) han sufrido también la inspiración del equipo de desarrollo con un más que aceptable resultado.
Entre las cosas que menos me han gustado, no me funcionan los botones del portátil para subir, bajar o silenciar el sonido, ni el botón para activar/desactivar el wireless. Además destacar el significativo aumento de tiempo de carga del escritorio tras el login. Por otra parte, según parece las tarjetas Nvidia no se terminan de llevar bien con KDE 4. Supongo que se arreglará con el tiempo.
Pese a todo, y tal y como anuncian en la web oficial, con KDE 4.1 se ha buscado conseguir la primera versión "utilizable" de KDE 4 por lo que todavía tiene muchas cosas que pulir y por spuesto algún que otro defecto. Todavía no ofrecen garantías de que todas las aplicaciones de KDE 3.5 se integren sin problemas en la nueva interfaz. Lo dicen sus desarrolladores:
En primer lugar decir que no había instalado ninguna de las betas anteriores por lo que desconozco si se han producido muchas novedades en la versión final. Lo que sí puedo decir es que KDE 4.1 me ha impresionando muy gratamente.
Como usuario de KDE 3.5 que soy, he notado un cambio espectacular. Visualmente me ha dejado con la boca abierta (podéis echar un ojo a los pantallazos y al vídeo que acompañan estas líneas). Había leído maravillas sobre Plasma, pero os puedo asegurar que es la mejor interfaz gráfica que he visto hasta el momento en un sistema operativo.
Por supuesto todavía tiene muchas cosas que pulir, pero el resultado promete ser algo brillante e innovador (ya lo es). Entre sus características, incluye la posibilidad de incorporar de serie (al estilo Mac OS) applets que otorgen nuevas funcionalidades a nuestro escritorio como relojes, post-its, gestores de descarga, visualizadores de estado, etc.
La pantalla de login ha sufrido (como todo) un severo y acertado lavado de cara. El wallpaper predeterminado es el que aparece en los pantallazos que adjunto y la verdad que no está nada mal.
El menú principal (Menú K) aparece en inglés. Sin embargo, podemos instalar el paquete de idioma pertinente desde la konsola con:
sudo aptitude install kde-l10n-esUna vez instalado el paquete, tenemos que ir a Menú K > Computer > System Settings > Región e idioma. Se nos abrirá una ventana en la que tendremos que pulsar "change" para cambiar la región predeterminada por Europa occidental > España. Hecho esto, solo nos queda pulsar en "Add language" (añadir idioma) y elegir nuestra lengua patria.
Tanto Kwin (el administrador de ventanas) como Dolphin (el administrador de archivos) han sufrido también la inspiración del equipo de desarrollo con un más que aceptable resultado.
Entre las cosas que menos me han gustado, no me funcionan los botones del portátil para subir, bajar o silenciar el sonido, ni el botón para activar/desactivar el wireless. Además destacar el significativo aumento de tiempo de carga del escritorio tras el login. Por otra parte, según parece las tarjetas Nvidia no se terminan de llevar bien con KDE 4. Supongo que se arreglará con el tiempo.
Pese a todo, y tal y como anuncian en la web oficial, con KDE 4.1 se ha buscado conseguir la primera versión "utilizable" de KDE 4 por lo que todavía tiene muchas cosas que pulir y por spuesto algún que otro defecto. Todavía no ofrecen garantías de que todas las aplicaciones de KDE 3.5 se integren sin problemas en la nueva interfaz. Lo dicen sus desarrolladores:
KDE 4.1 es un enorme paso adelante en la serie KDE4 y esperemos que marque el ritmo de futuros desarrollos.



 Ayer se
Ayer se 
 Freespire es una distribución
Freespire es una distribución