Tras la euforia por el título conseguido, volvemos a la senda de los tutoriales y seguimos por donde dejamos nuestro pequeño homenaje a la Terminal de Linux. En esta ocasión vamos a entrar en materia con los Comodines, que ya han sido mencionados (aunque escuetamente) en anteriores tutoriales y que ahora abordaremos en profundidad.
Como su nombre indica, los comodines nos van a servir para hacer más cómodo (valga la redundancia) nuestro trabajo cuando hagamos uso del intérprete de comandos de Linux.
Nos permiten poder trabajar sobre un conjunto de ficheros a la vez en lugar de uno a uno. Para ello, el conjunto de ficheros ha de tener alguna característica común en su nombre.
Básicamente tenemos dos comodines: el asterisco ( * ) y el signo de interrogación (?).
El asterisco ( * )
El asterisco lo podemos usar para sustituir el nombre, parte del nombre o la extensión de todos los archivos sobre los que queramos ejecutar una acción determinada.
Por ejemplo para listar (ver comando "ls") en pantalla todos los archivos con extensión .pdf independientemente del nombre que tengan:
O al contrario, para listar todos los archivos que tengamos con el nombre Prueba1 sea cual sea su extensión:
También podemos usarlo por ejemplo para borrar ficheros. Podemos borrar (ver comando "rm") todos los ficheros con extensión .pdf que tengamos en un directorio con solo escribir:
O para borrar por ejemplo todos los ficheros de un directorio que comiencen por la letra a:
O para borrar, por ejemplo, todos los ficheros de un directorio que comiencen por la letra a y terminen por la letra s escribiendo:
El signo de interrogación (?)
El uso del signo de interrogación (?) es similar al del asterisco (*). Se diferencia en que se usa para sustituir solamente una letra del nombre del fichero o del grupo de ficheros sobre el que queramos trabajar. Sin embargo, podemos usar tantos signos de interrogación como queramos e incluso si lo necesitamos, combinarlos con el asterisco.
Por ejemplo para listar las fotos con extensión .jpg que tengamos en un directorio y que tengan por nombre "foto" seguido de un número:
Las posibilidades son infinitas.
Como su nombre indica, los comodines nos van a servir para hacer más cómodo (valga la redundancia) nuestro trabajo cuando hagamos uso del intérprete de comandos de Linux.
Nos permiten poder trabajar sobre un conjunto de ficheros a la vez en lugar de uno a uno. Para ello, el conjunto de ficheros ha de tener alguna característica común en su nombre.
Básicamente tenemos dos comodines: el asterisco ( * ) y el signo de interrogación (?).
El asterisco ( * )
El asterisco lo podemos usar para sustituir el nombre, parte del nombre o la extensión de todos los archivos sobre los que queramos ejecutar una acción determinada.
Por ejemplo para listar (ver comando "ls") en pantalla todos los archivos con extensión .pdf independientemente del nombre que tengan:
@jabba:~$ ls -l *.pdf
Prueba1.pdf
Prueba2.pdfO al contrario, para listar todos los archivos que tengamos con el nombre Prueba1 sea cual sea su extensión:
@jabba:~$ ls -l Prueba1.*
Prueba1.pdf
Prueba1.mp3
Prueba1.odtTambién podemos usarlo por ejemplo para borrar ficheros. Podemos borrar (ver comando "rm") todos los ficheros con extensión .pdf que tengamos en un directorio con solo escribir:
@jabba:~$ rm *.pdfO para borrar por ejemplo todos los ficheros de un directorio que comiencen por la letra a:
@jabba:~$ rm a*O para borrar, por ejemplo, todos los ficheros de un directorio que comiencen por la letra a y terminen por la letra s escribiendo:
@jabba:~$ rm a*sEl signo de interrogación (?)
El uso del signo de interrogación (?) es similar al del asterisco (*). Se diferencia en que se usa para sustituir solamente una letra del nombre del fichero o del grupo de ficheros sobre el que queramos trabajar. Sin embargo, podemos usar tantos signos de interrogación como queramos e incluso si lo necesitamos, combinarlos con el asterisco.
Por ejemplo para listar las fotos con extensión .jpg que tengamos en un directorio y que tengan por nombre "foto" seguido de un número:
@jabba:~$ ls -l foto?.jpg
foto1.jpg
foto2.jpg
foto3.jpg
foto4.jpgLas posibilidades son infinitas.











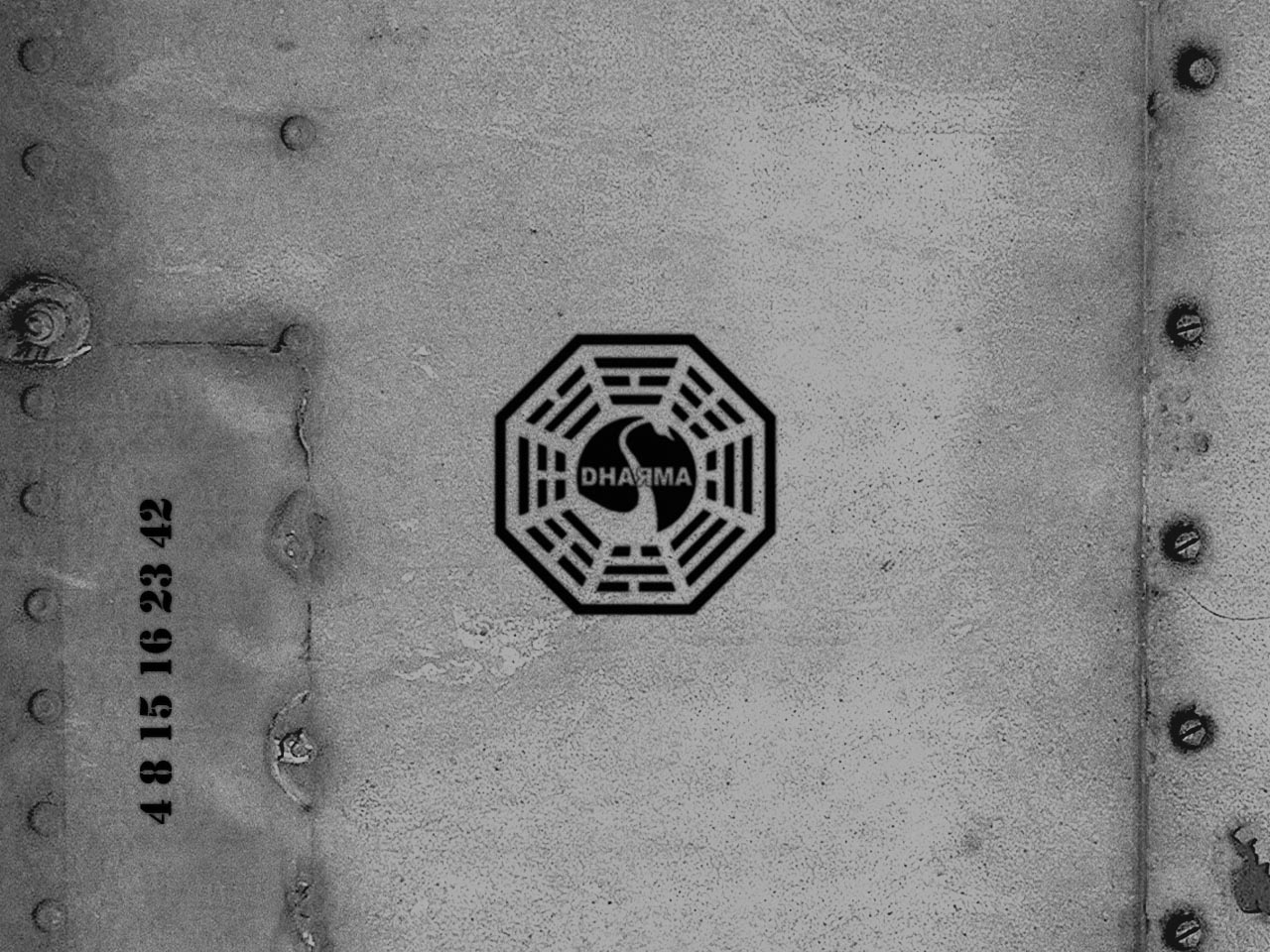
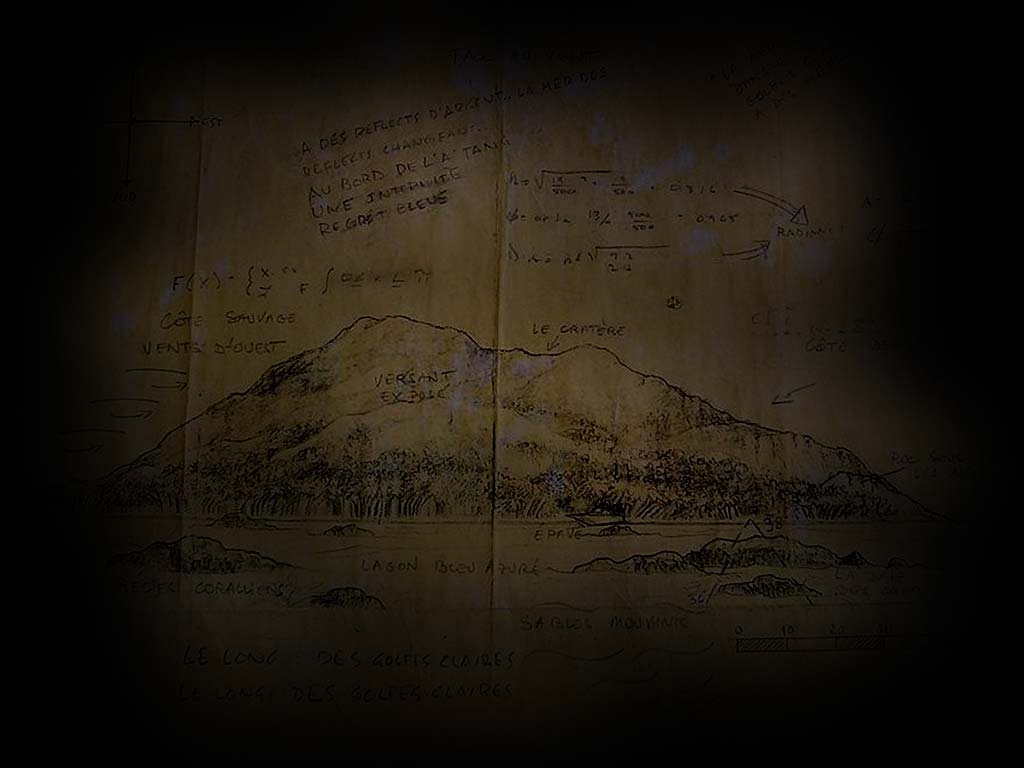


 Descargar Crossover-pro6_2.0-1_i386.deb
Descargar Crossover-pro6_2.0-1_i386.deb




















.jpg)
















